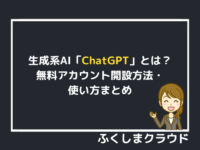【Microsoft Edge】気になったページはまとめてピン留め!「コレクション」機能まとめ
※ 当サイトはリンクにプロモーション、アフィリエイト広告が含まれています。

みなさんこんにちは。ふくしまクラウドの編集長(@fkc_door)です。
「今見ているサイト、ブックマークするほどではないけど後で見返したいな・・・」
そんな時ありませんか?
気になったサイトのページを後で見返す、つまりピン留めしたい
そんな時は「Microsoft Edge(マイクロソフトエッジ)」のコレクション機能を使いましょう!
目次
「コレクション」機能とは?
「Microsoft Edge」で使える「コレクション」とは、気になったWebサイトのページをピン留めしてまとめておける機能です。
ピン留めしたページはフォルダにまとめられます。
フォルダは複数作成可能なので、用途別に分けることも可能です。
「コレクション」ボタンをツールバーに表示する方法
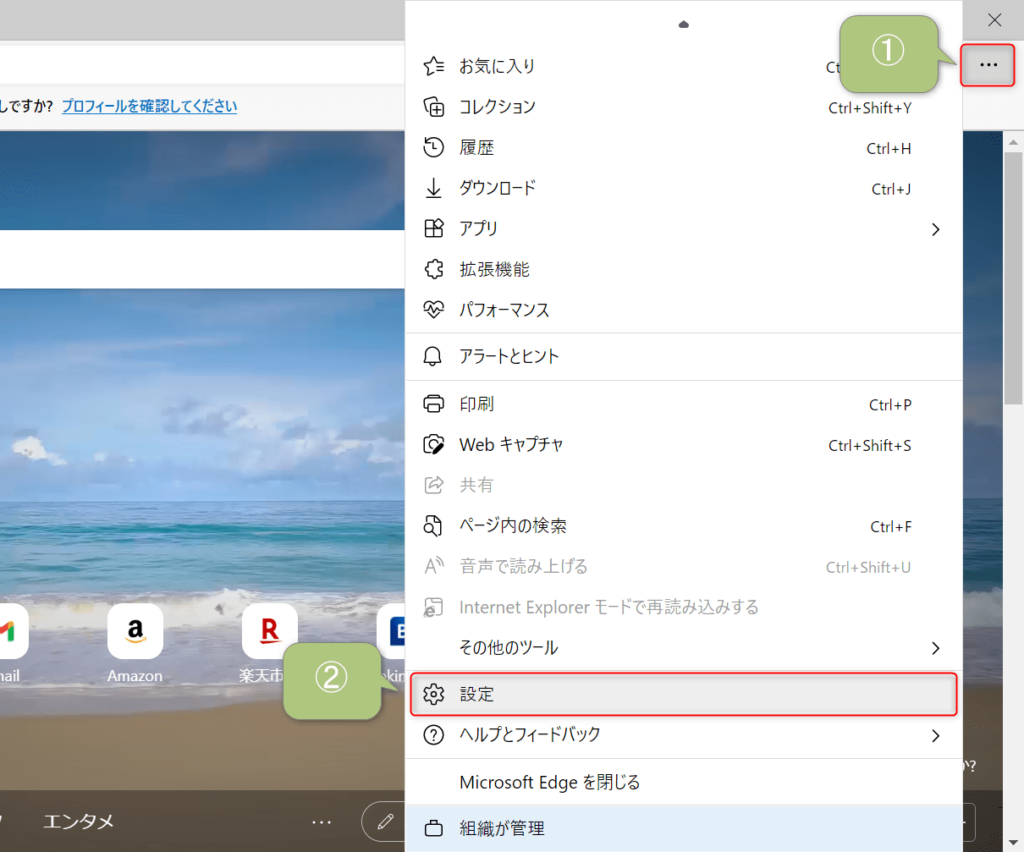
まず「コレクション」を使いやすくするために、ツールバーに表示するよう設定します。
「Microsoft Edge」を立ち上げて、右上の三点リーダー「・・・」をクリックして「設定」をクリックします。
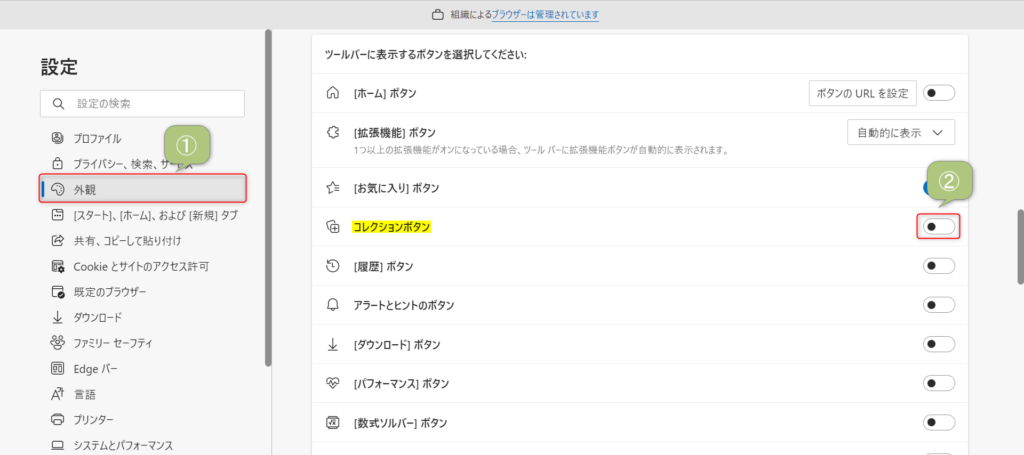
「設定」が表示されたら、左側サイドバーから「外観」をクリックします。
「外観」が表示されたら、「ツールバーに表示するボタンを選択してください」が表示されるまで下にスクロールします。
そうしたら、「コレクションボタン」のチェックをつけます。
すでにチェックがついている場合はこの手順を飛ばして大丈夫です!
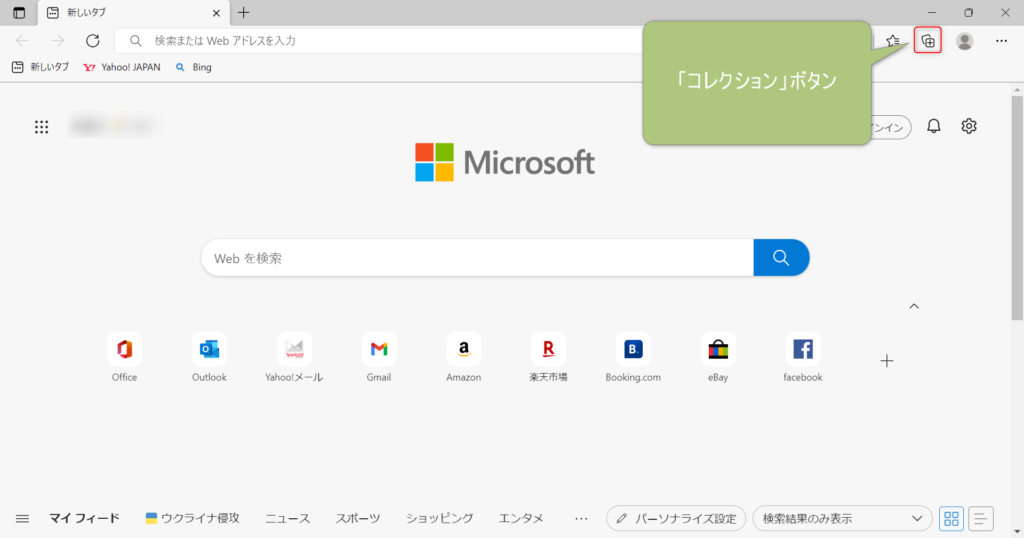
これでツールバーに「コレクション」ボタンが表示されるようになります。
「コレクション」機能の使い方まとめ
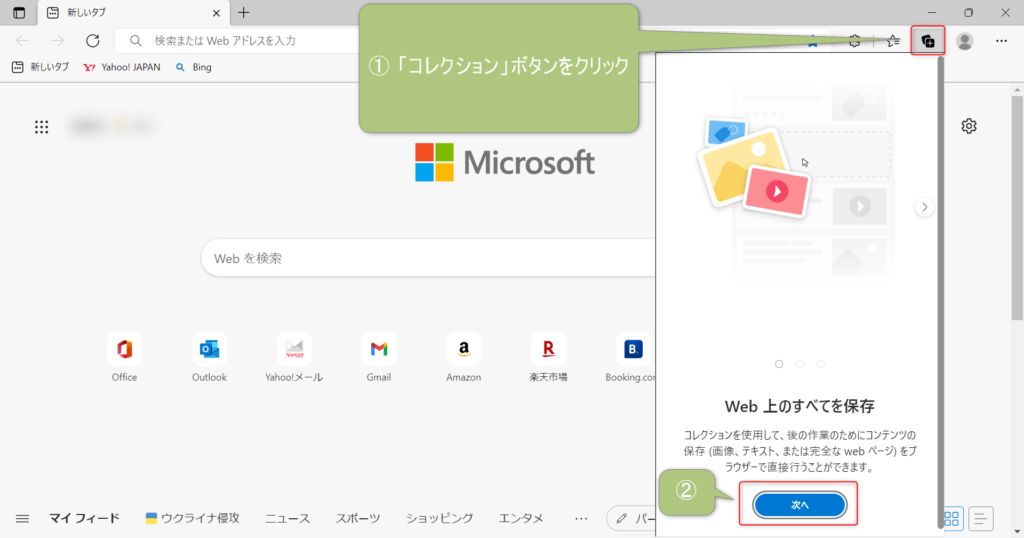
ツールバーに「コレクション」が表示されるようになったら、ツールバーの「コレクション」ボタンをクリックします。
はじめて「コレクション」を起動した場合、機能の概要が表示されるので「次へ」をクリックします。
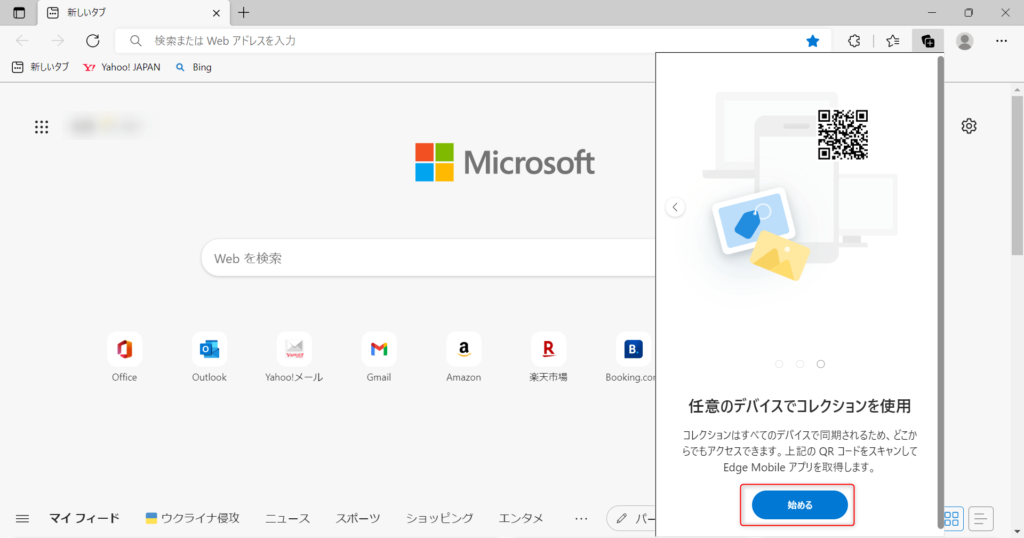
何度か「次へ」をクリックしていると「始める」が表示されるので、「始める」をクリックします。
これでコレクション機能が使えるようになります。
コレクションのホーム画面に戻る方法
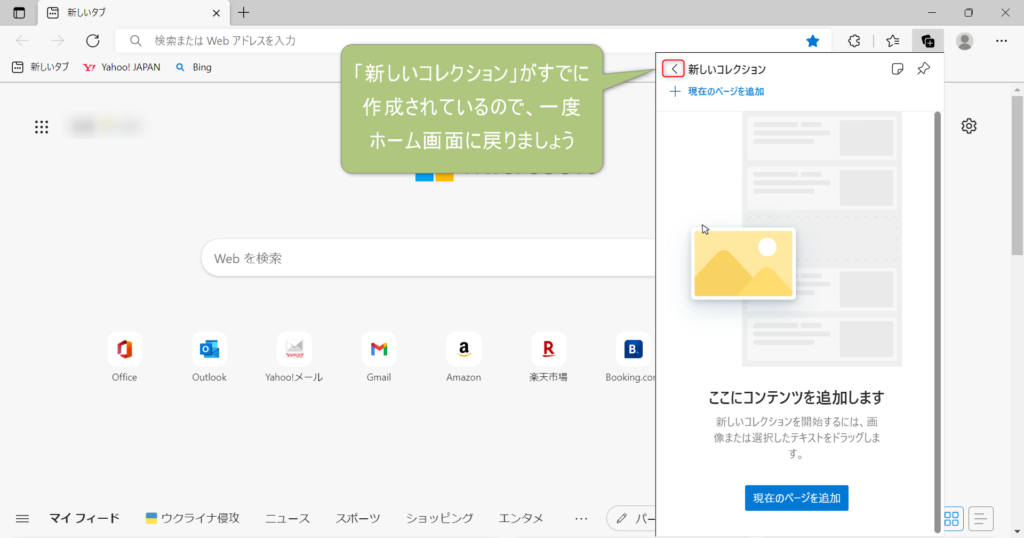
すでに「新しいコレクション」というフォルダが作成されているので、ここにページを追加していってもいいのですが・・・せっかくなので新規フォルダを作成してみましょう。
「新しいコレクション」の左側「<」アイコンをクリックしてホーム画面に戻ります。
コレクションフォルダを削除する方法
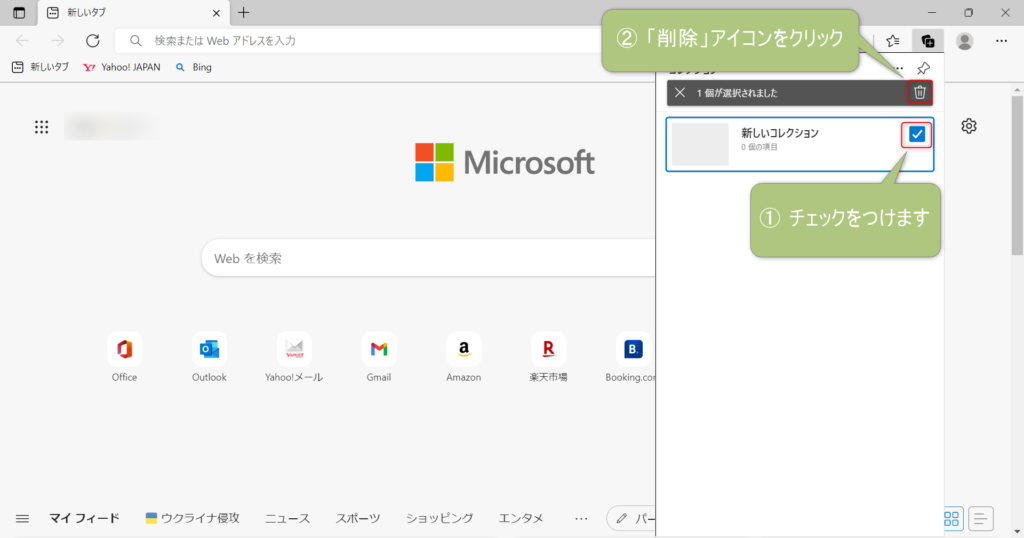
ホーム画面に戻ったら、「新しいコレクション」のチェックボックスにチェックをつけます。
そうすると上にアイコンが表示されるので、「削除」アイコンをクリックします。
これで「新しいコレクション」が削除されます。
コレクションフォルダを追加する方法
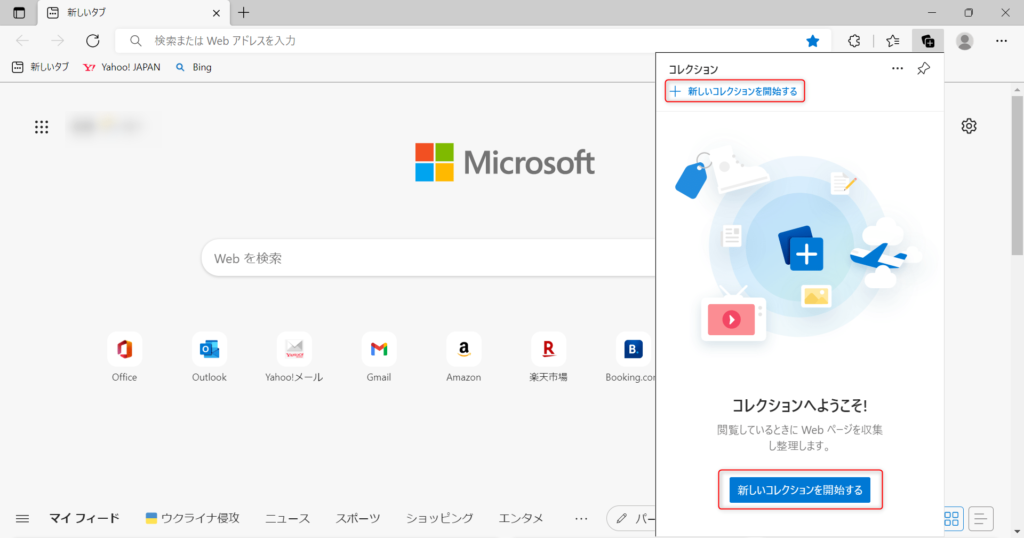
では新しいフォルダを作成してみます。「新しいコレクションを開始する」をクリックしましょう。

これで新しいコレクションフォルダが作成されました。
画像赤枠のフォルダ名前欄をクリックすると「新しいコレクション」の名前を変更できるので、好みの名前に変更しましょう。
現在見ているページをコレクションにピン留め(追加)する方法

コレクションにピン留めしたいページを表示します。
ピン留めしたいページが表示されたら、「現在のページを追加」をクリックします。
ページを移動する際にコレクション画面が消えてしまったら再度「コレクション」ボタンをクリックしましょう。
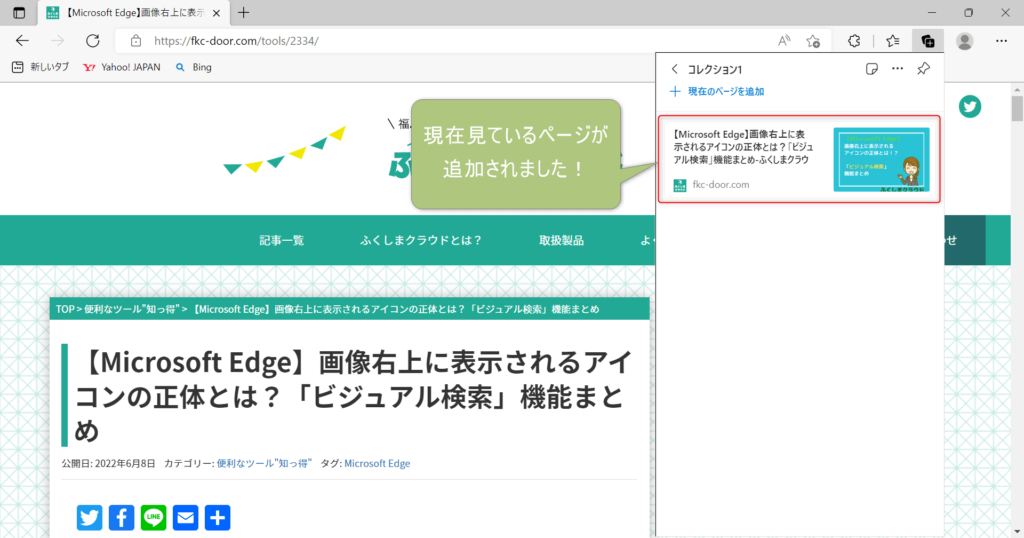
これで現在見ているページがコレクションに追加されました。
コレクションに追加したページはクリックすると開けます。
この調子でどんどんページをピン留め、追加していきましょう!
コレクションにメモを追加する方法
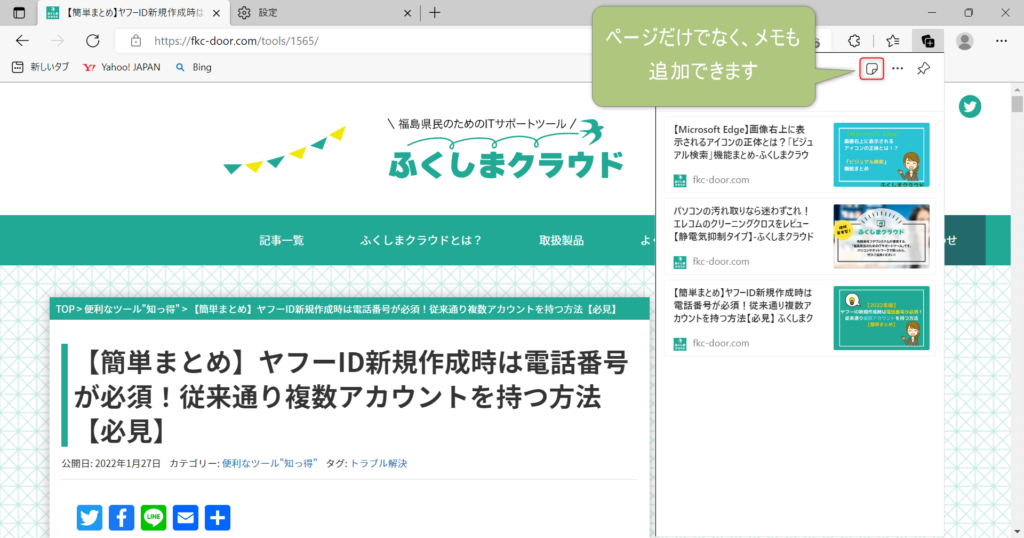
色々とページを追加してみました。
また、「コレクション」機能はページの他にメモ書きを追加できます。
メモアイコンをクリックしてみましょう。

そうするとコレクション一覧にメモが表示されます。
ピン留めしたページについてのメモを書いておくと便利かもしれません。
入力が完了したら「保存」アイコンをクリックします。
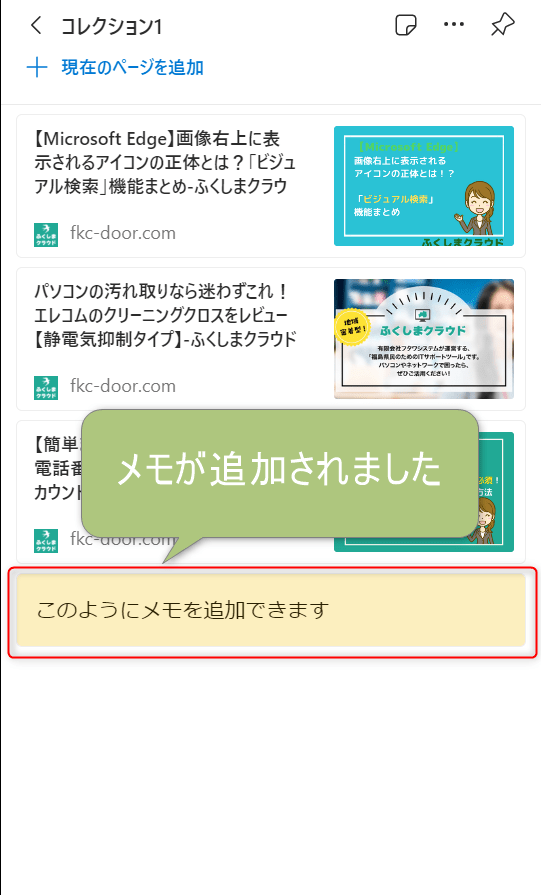
ピン留め(追加)したページ、メモを削除する方法
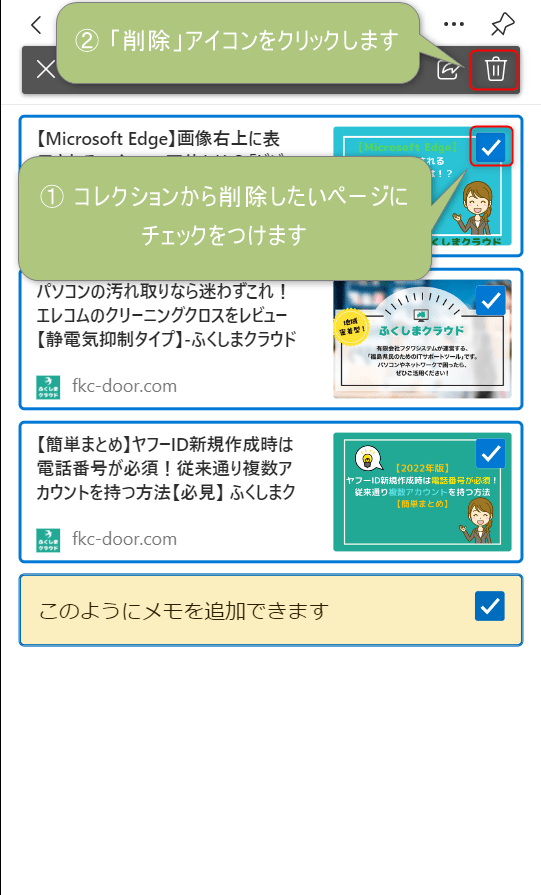
コレクションから削除したいページ、メモにチェックをつけます。
上に「削除」アイコンが表示されるので、「削除」をクリックすると削除できます。
コレクションのページをコピーしてメモ帳に貼り付ける方法
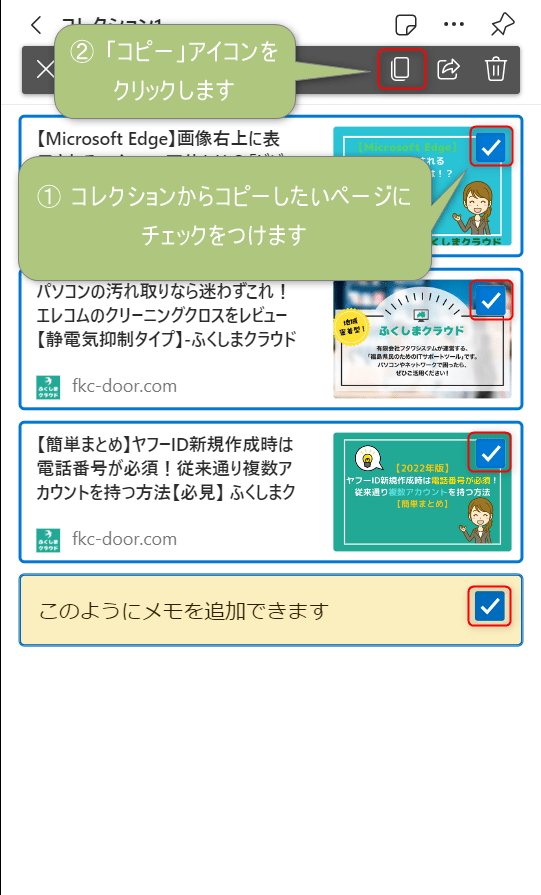
コレクションに追加したページをコピーして文章にすることが可能です。
まず、コピーしたいページやメモにチェックをつけて「コピー」アイコンをクリックします。
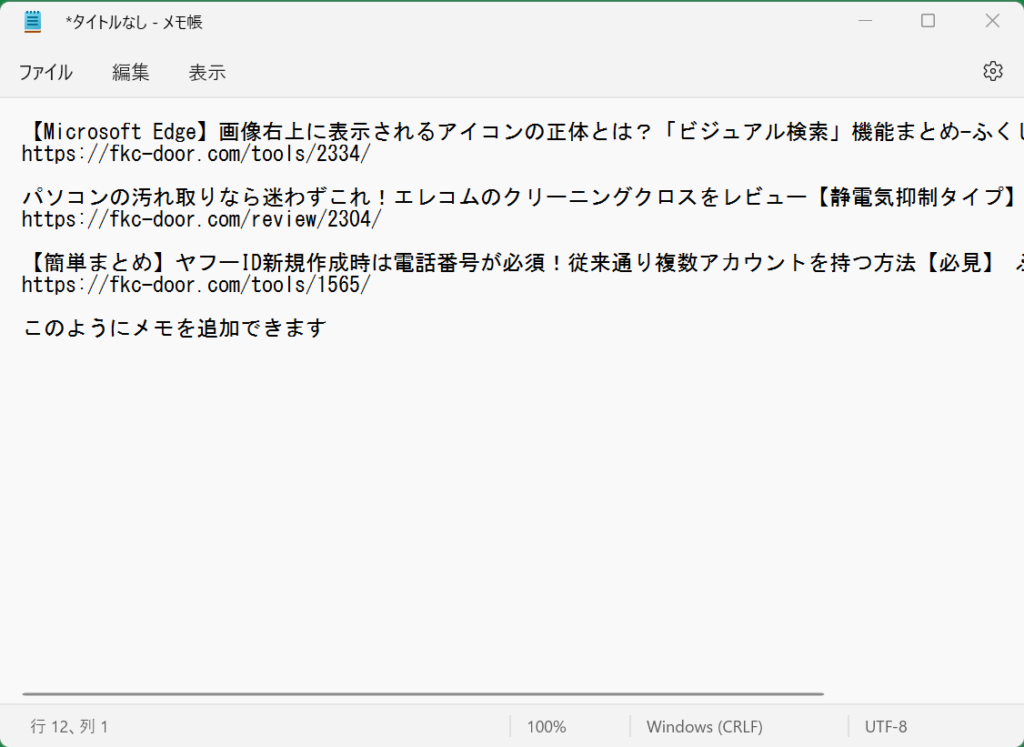
「メモ帳」を起動して貼り付けます。
コレクションに追加したページを他人に共有したい場合や、文章化したい場合に便利です。
今回のまとめ
・Microsoft Edgeの「コレクション」とは、気になるページをピン留めして後で見返せる機能
・ページだけでなくメモも追加可能
・フォルダを増やせるので用途別に分類可能
今回のまとめは以上の3点です。
コレクション機能を活用して気になるページをどんどんピン留めしましょう!
それではまた次の記事でお会いしましょうー!
\この記事が役に立ったらシェアお願いします!/