【Windows11 24H2】アップデート後、突然共有フォルダが開かなくなった場合の対処法【ゲストログオンの有効化】
※ 当サイトはリンクにプロモーション、アフィリエイト広告が含まれています。

Windows11 Proエディションで、最新のバージョン「24H2」に更新すると、突然共有フォルダが開かなくなったという不具合が多発しています。
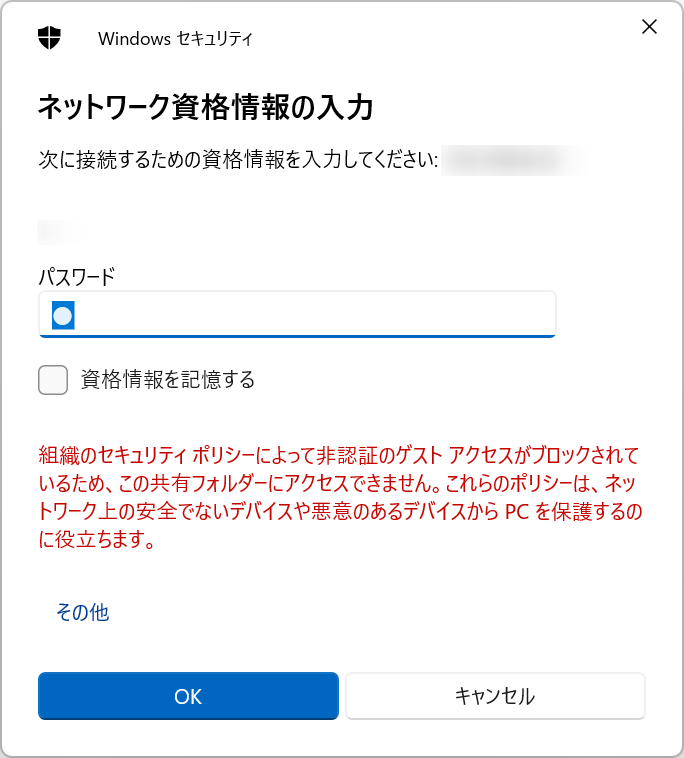
共有フォルダを開こうとすると、「組織のセキュリティポリシーによって非認証のゲストアクセスがブロックされているため、この共有フォルダーにアクセスできません。これらのポリシーは、ネットワーク上の安全でないデバイスや悪意のあるデバイスからPCを保護するのに役立ちます。」と表示されてしまいます。
これは、アップデートによりセキュリティ機能が強化され、ゲストユーザーだと共有フォルダへのアクセスがブロックされるようになったことが原因です。
対処法としては、「安全でないゲストログオンを有効にする」を行うか、「ファイルサーバー、NASにユーザーを登録して認証する」の2点です。
目次
【対処法その1】「安全でないゲストログオンを有効にする」
それでは最初に安全でないゲストログオンを有効にする方法を説明します。
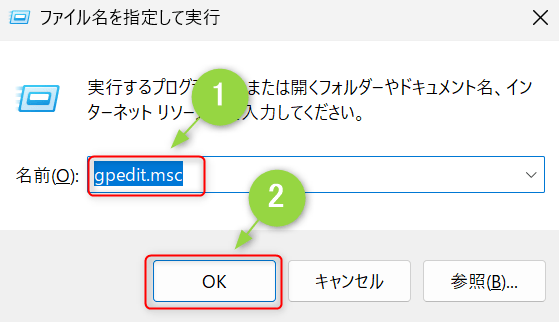
まず、「Windows」キーと「R」キーを同時押しして、「ファイル名を指定して実行」を起動します。
「ファイル名を指定して実行」が表示されたら、名前欄に「gpedit.msc」と入力して「OK」をクリックします。
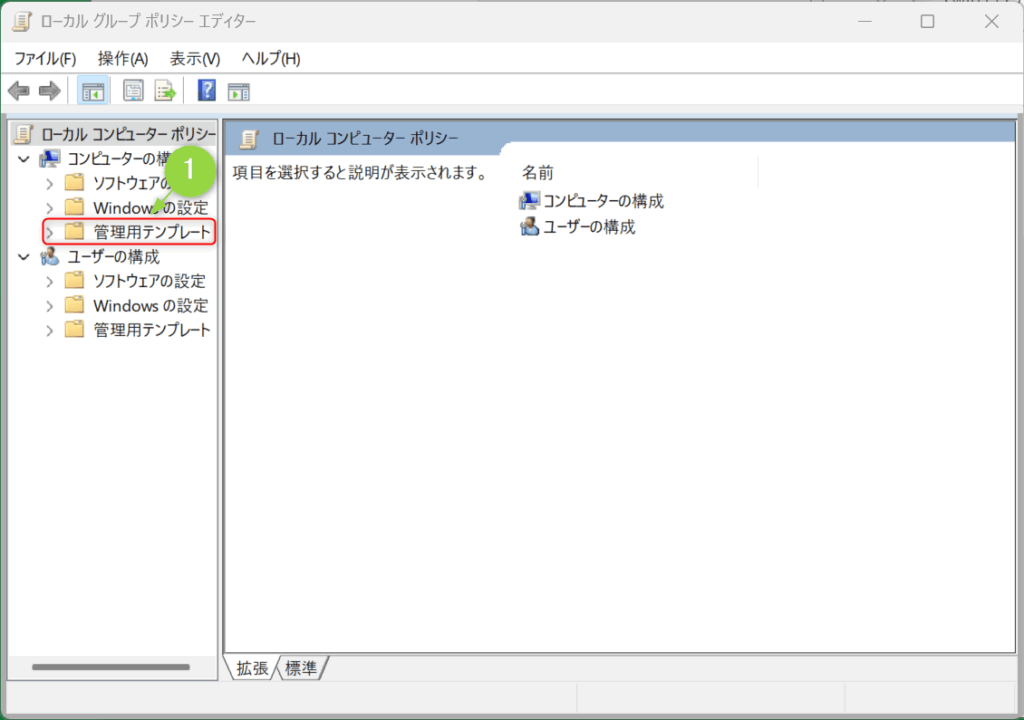
「ローカルグループポリシーエディター」が表示されたら、左側サイドバー「コンピューターの構成」の中の「管理用テンプレート」をクリックします。
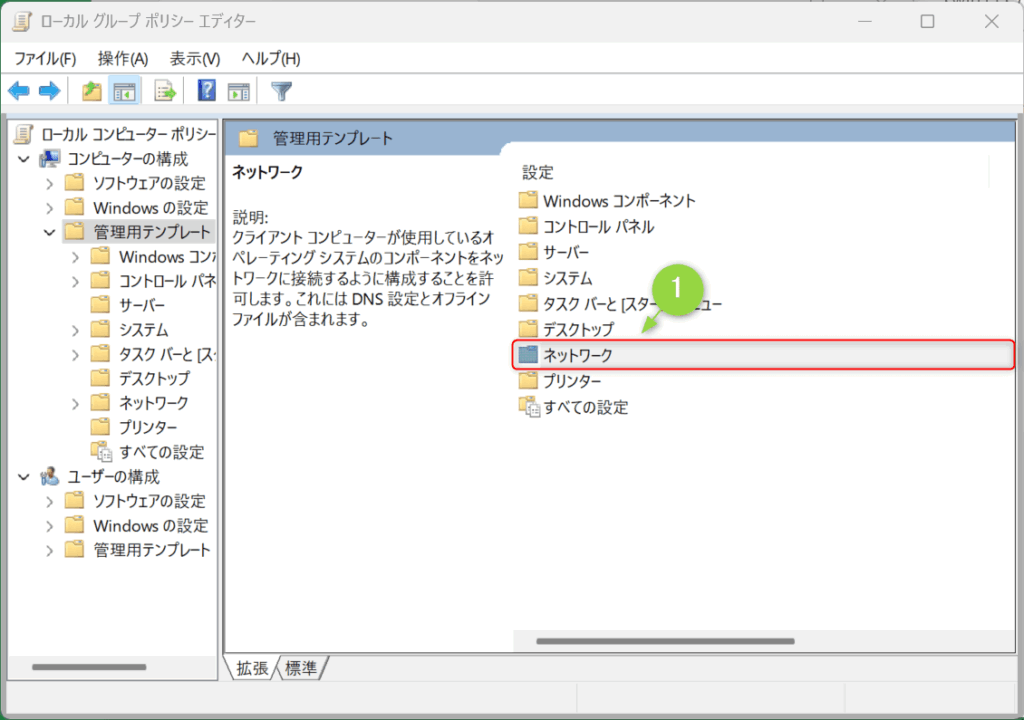
「管理用テンプレート」が表示されたら、一覧の中から「ネットワーク」をダブルクリックします。
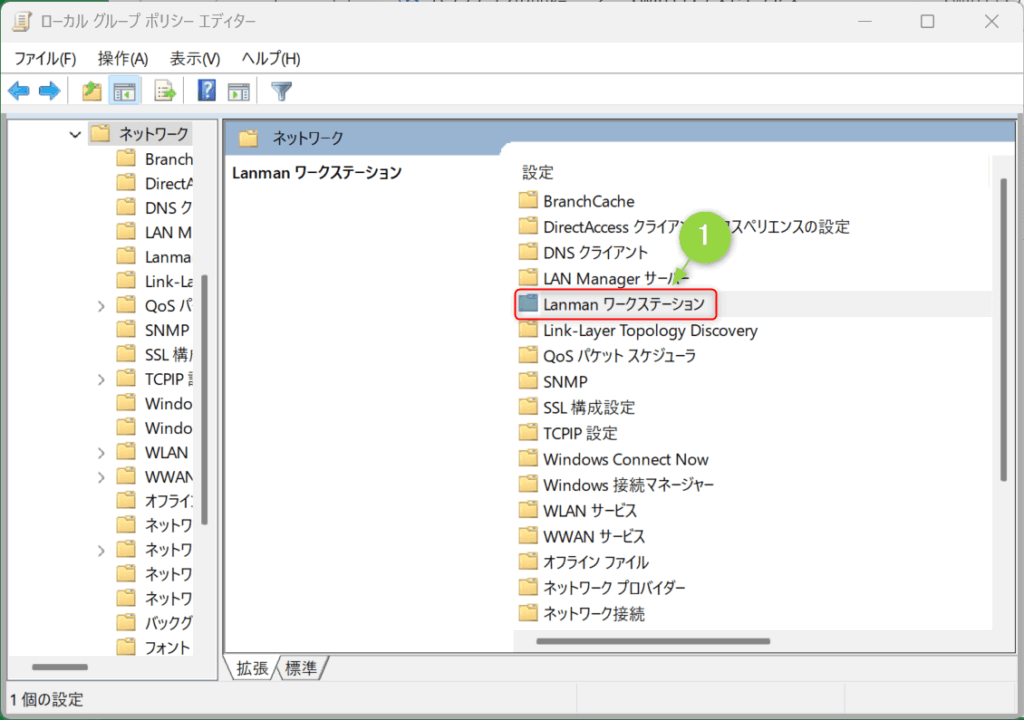
「ネットワーク」が表示されたら、一覧の中から「Lanman ワークステーション」をダブルクリックします。
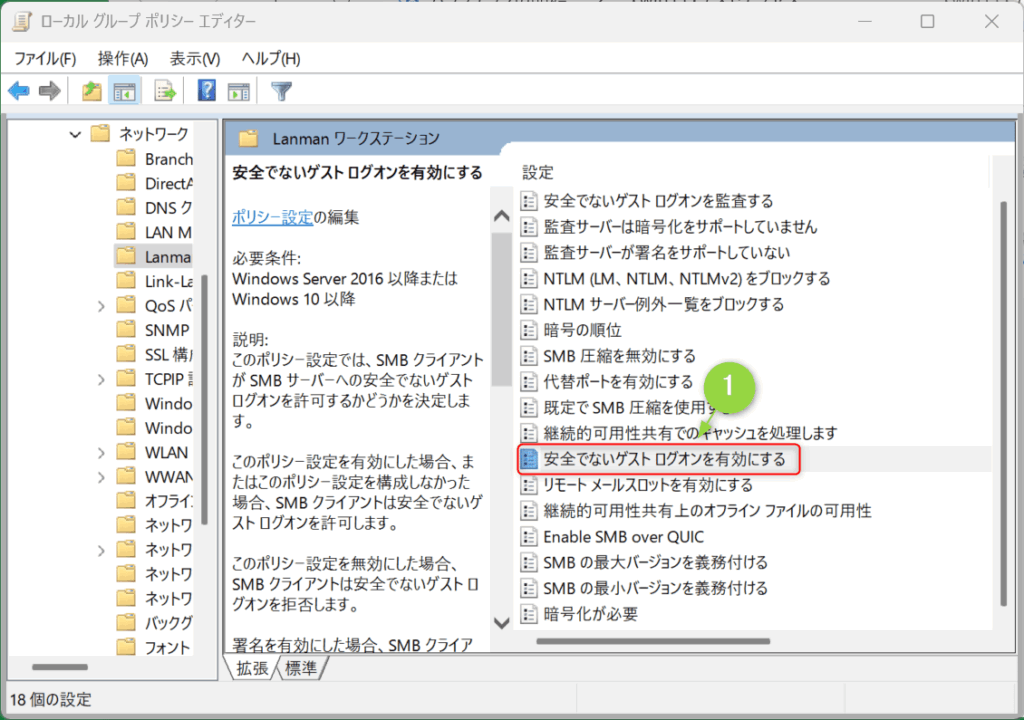
「Lanman ワークステーション」が表示されたら、一覧の中から「安全でないゲストログオンを有効にする」をダブルクリックします。
※「安全でないゲストログオンを監査する」という似た項目がありますが、今回の内容には関係ありません
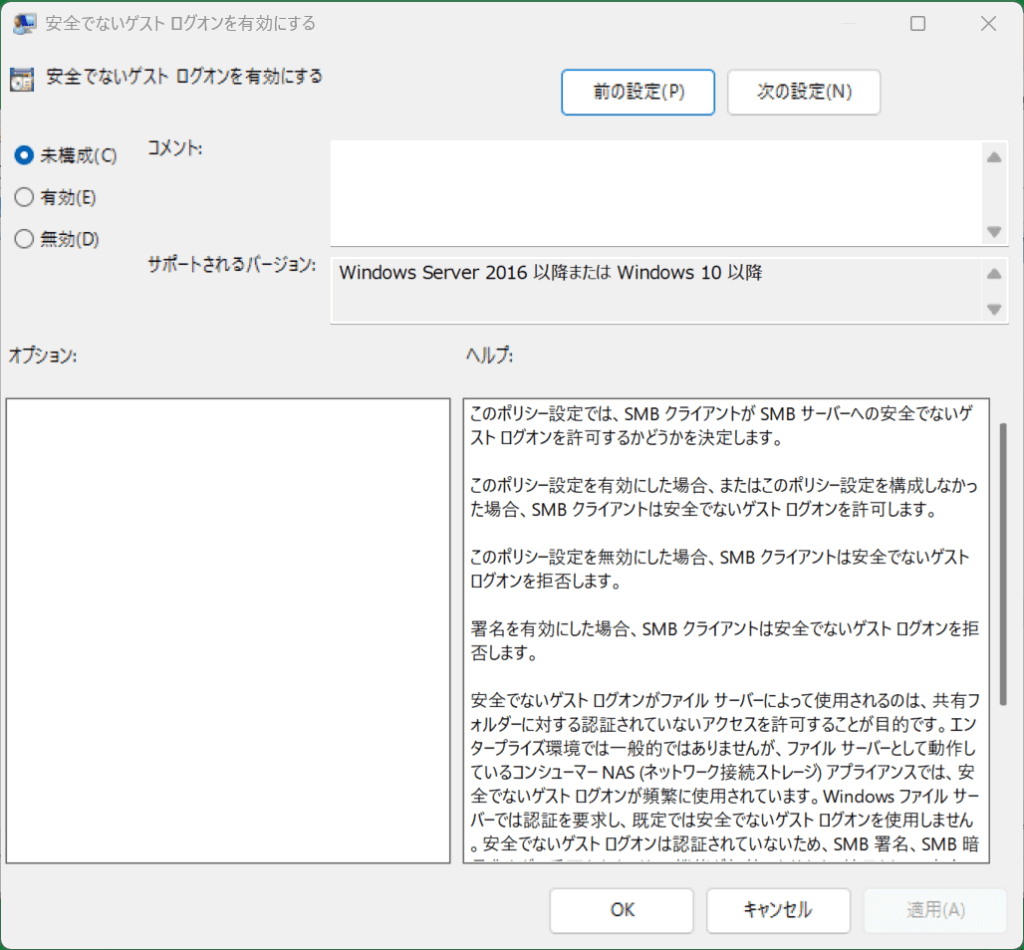
「安全でないゲストログオンを有効にする」の設定画面が表示されたら、左上の「未構成」「有効」「無効」の部分に注目します。
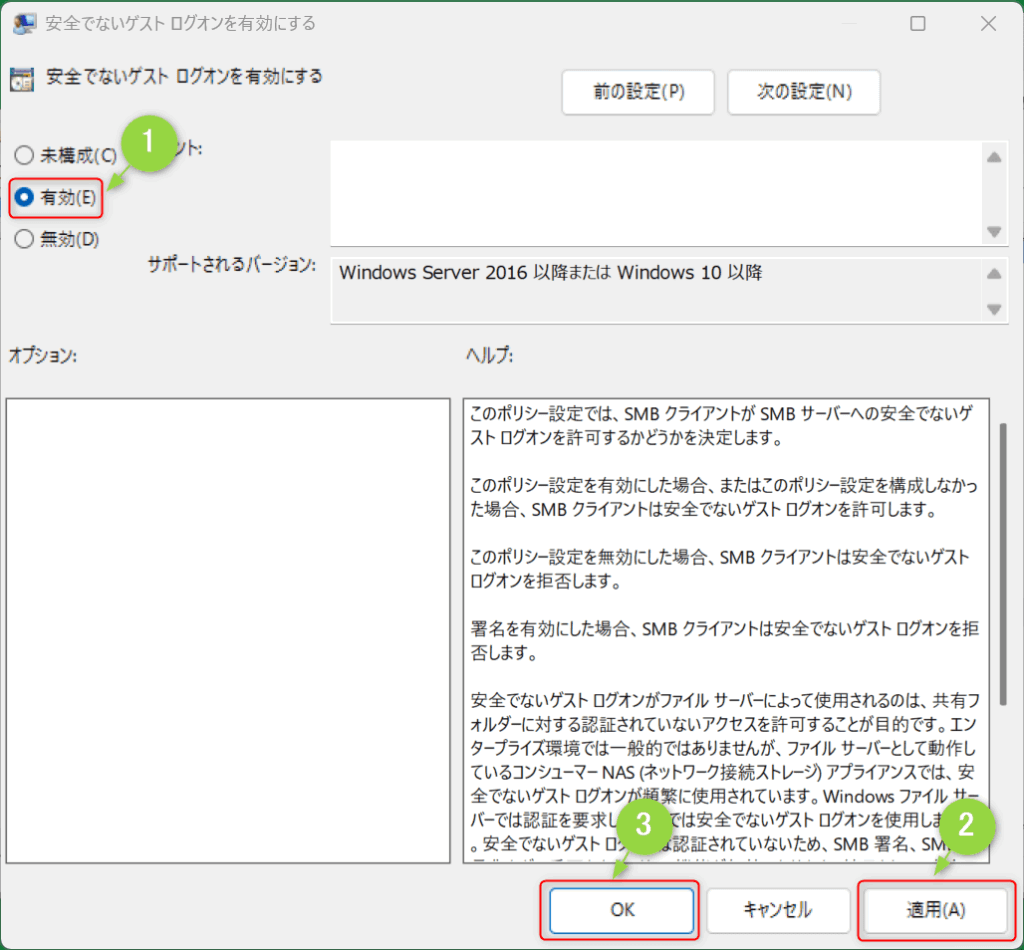
「有効」をクリック、次に「適用」をクリック、その後「OK」をクリックして「安全でないゲストログオンを有効にする」の画面を閉じます。
以上で設定変更は完了です。ローカルグループポリシーエディターも右上の「×」をクリックして閉じ、共有フォルダが開けるか確認します。
もし開けない場合は、一度パソコンを再起動してみましょう。
安全でないゲストログオンを有効にしても共有フォルダが開けない、「拡張エラーが発生しました。」と表示される場合
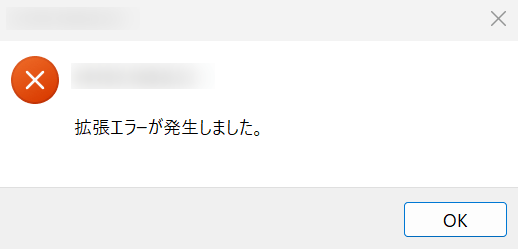
「安全でないゲストログオンを有効にする」を「有効」に変更しても共有フォルダが開けない、「拡張エラーが発生しました。」とエラーが表示される場合、また別の設定を変更する必要があります。
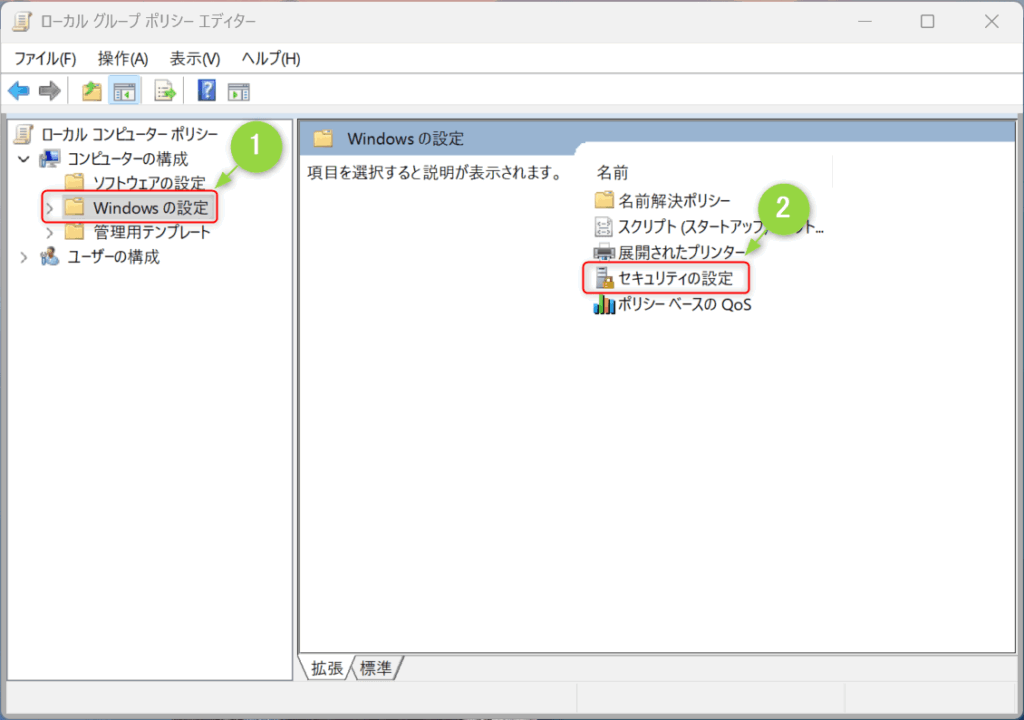
再度「ローカルグループポリシーエディター」を開き、左側サイドバー「コンピューターの構成」の中の「Windowsの設定」をクリックします。
「windowsの設定」が表示されたら、一覧の中から「セキュリティの設定」をダブルクリックします。
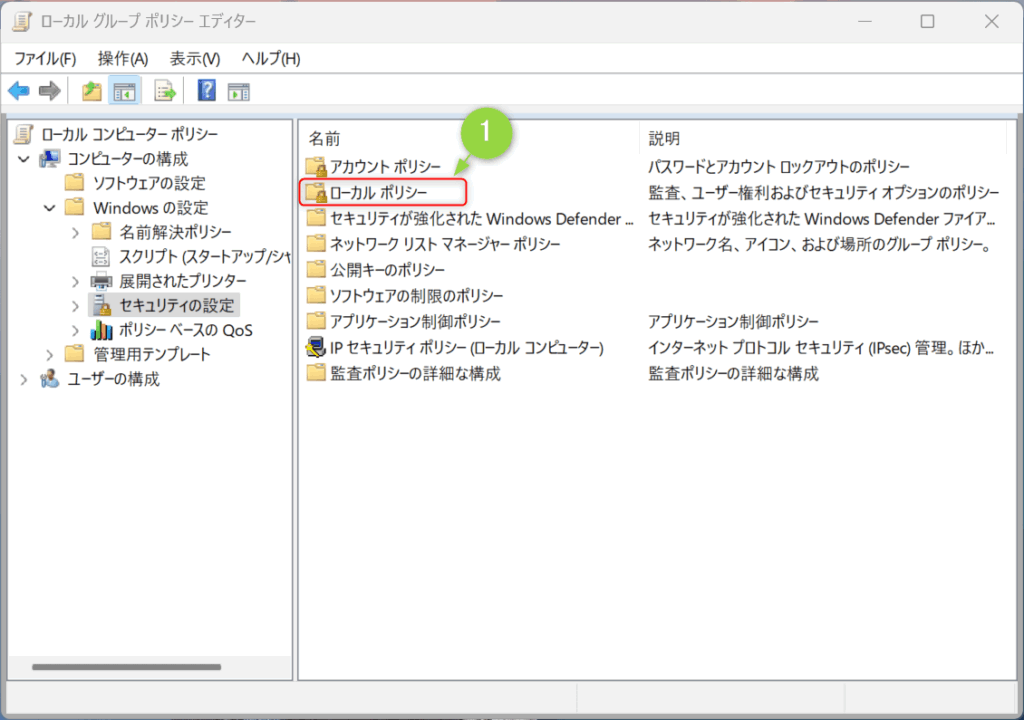
「セキュリティの設定」が表示されたら、一覧の中から「ローカルポリシー」をダブルクリックします。
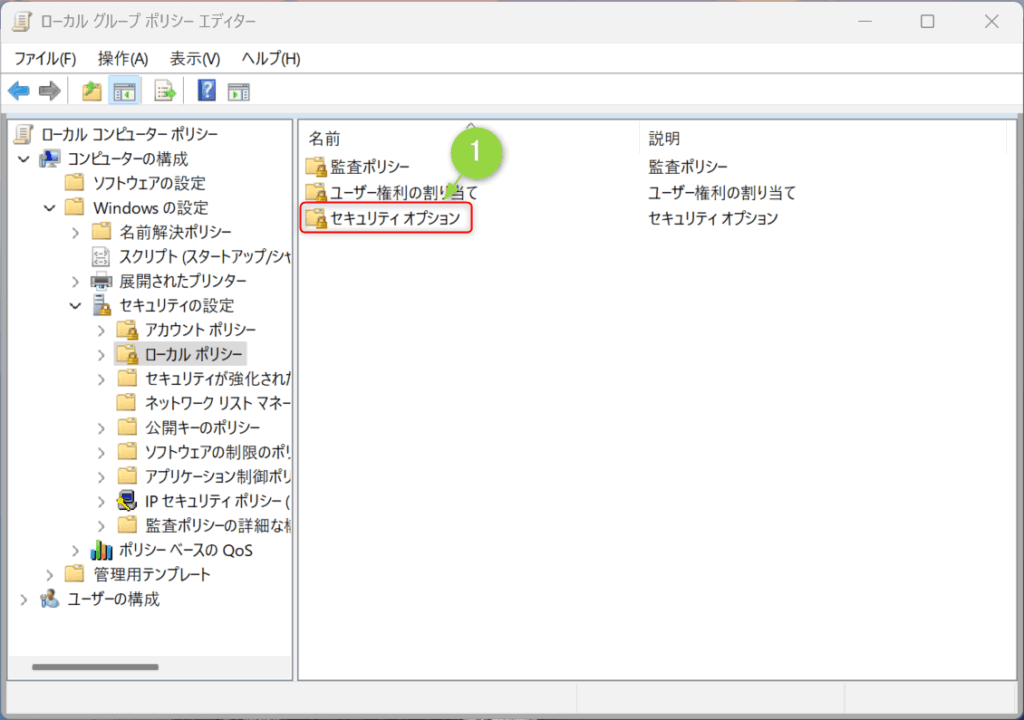
「ローカルポリシー」が表示されたら、一覧の中から「セキュリティオプション」をダブルクリックします。
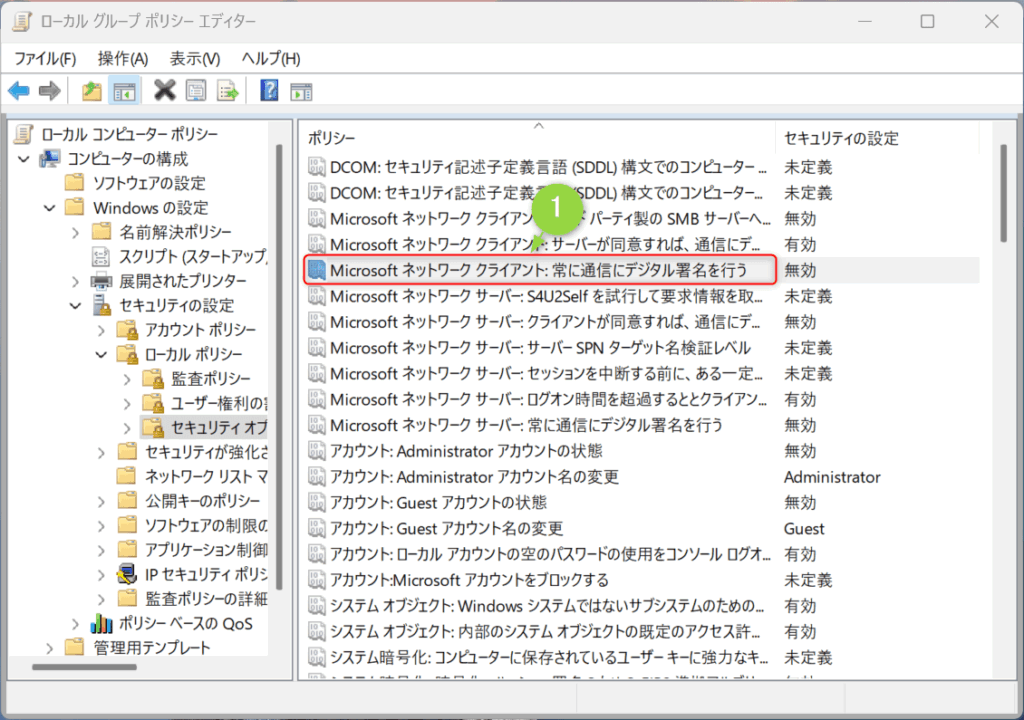
「セキュリティオプション」が表示されたら、一覧の中から「Microsoft ネットワーククライアント:常に通信にデジタル署名を行う」をダブルクリックします。
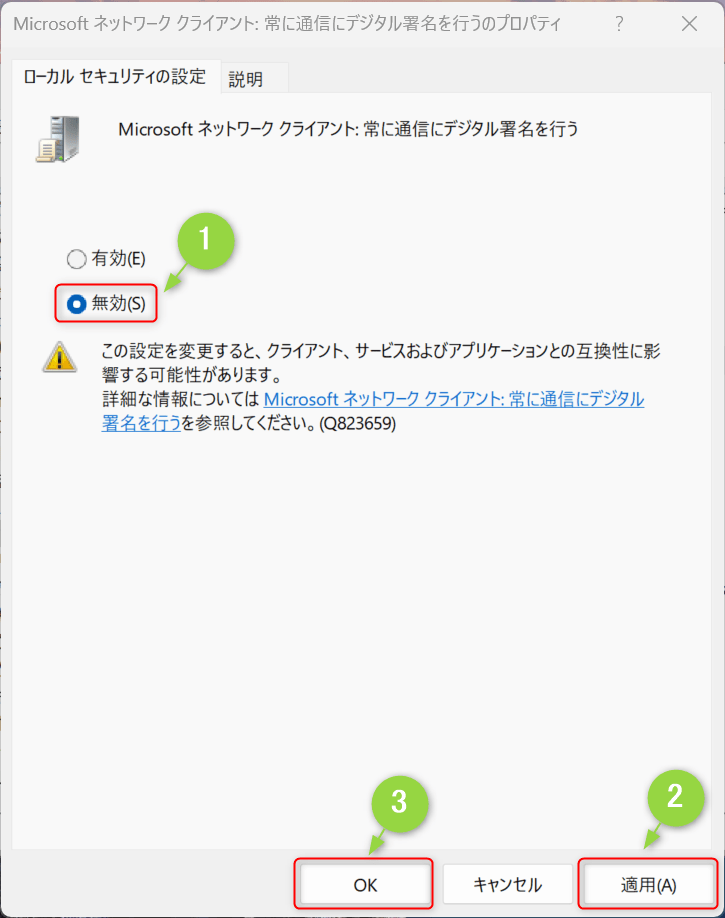
「Microsoft ネットワーククライアント:常に通信にデジタル署名を行う」の設定画面が表示されたら、「無効」にチェックをつけて「適用」をクリック、その後「OK」をクリックして設定画面を閉じます。
ローカルグループポリシーエディターも右上の「×」をクリックして閉じ、共有フォルダが開けるか確認します。
もし開けない場合は、「安全でないゲストログオンを有効にする」の時と同様、一度パソコンを再起動してみましょう。
【対処法その2】ファイルサーバー、NASにユーザーを登録して認証する
続いて、ファイルサーバー、NASにユーザー登録して認証する方法を説明します。
まず、システム管理者に依頼してファイルサーバー、NASにユーザーを登録してもらいます。
ユーザー登録が完了したら、「コントロールパネル」を開きます。
【Windows11対応】コントロールパネルの開き方、設定できる項目について – ふくしまクラウド
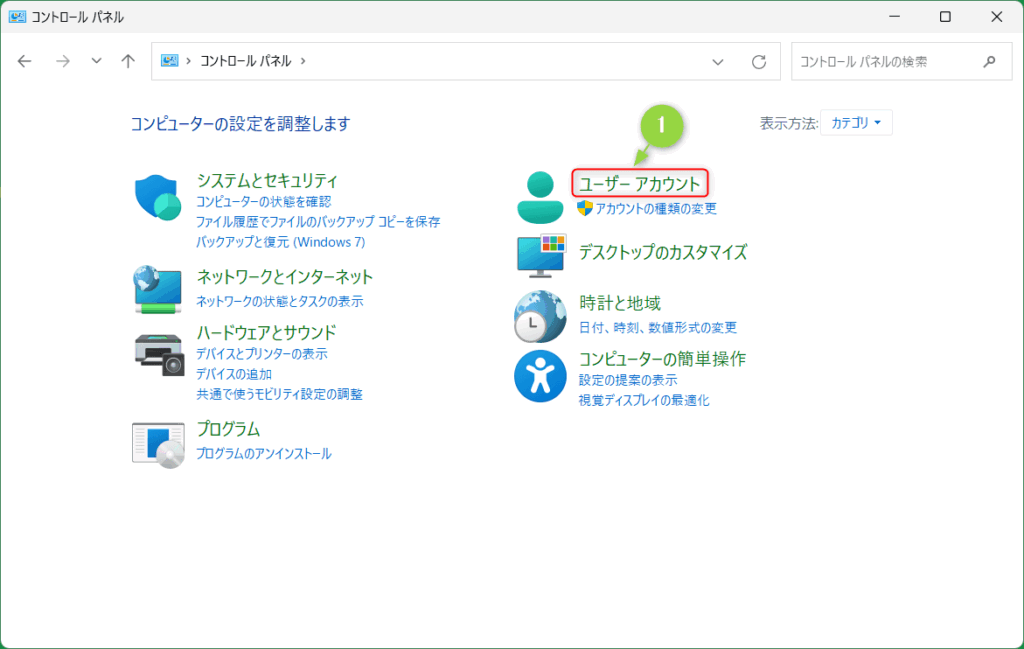
「コントロールパネル」を開いたら、「ユーザーアカウント」をクリックします。
※ 画像のような表示になっていない場合、右上の表示方法を「カテゴリ」に変更します
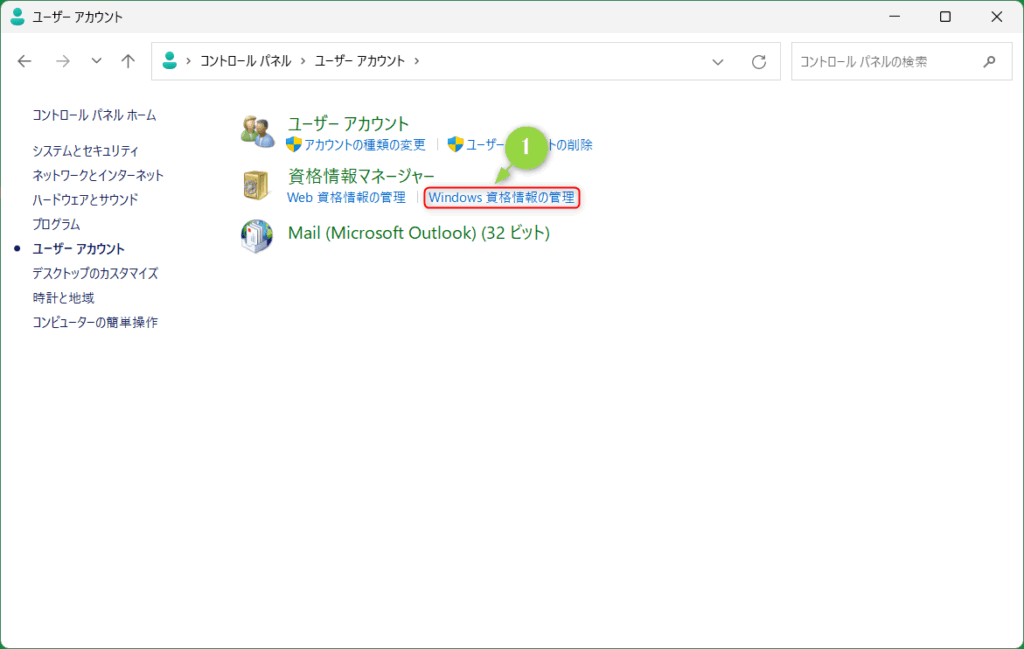
「ユーザーアカウント」が表示されたら、資格情報マネージャーの中の「Windows資格情報の管理」をクリックします。
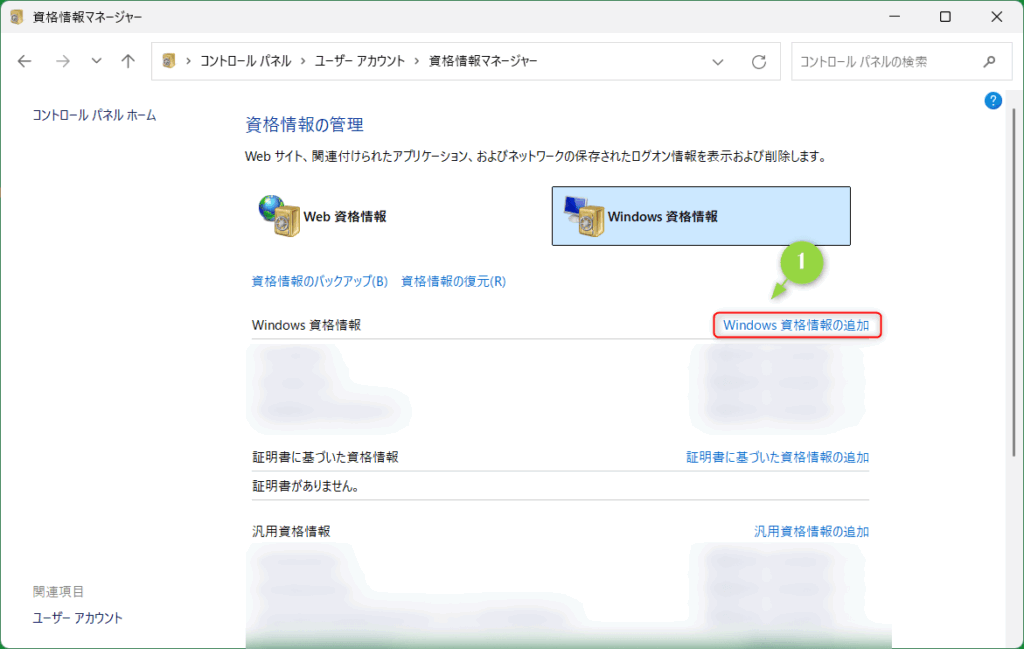
「Windows資格情報」の画面が表示されたら、「Windows資格情報の追加」をクリックします。
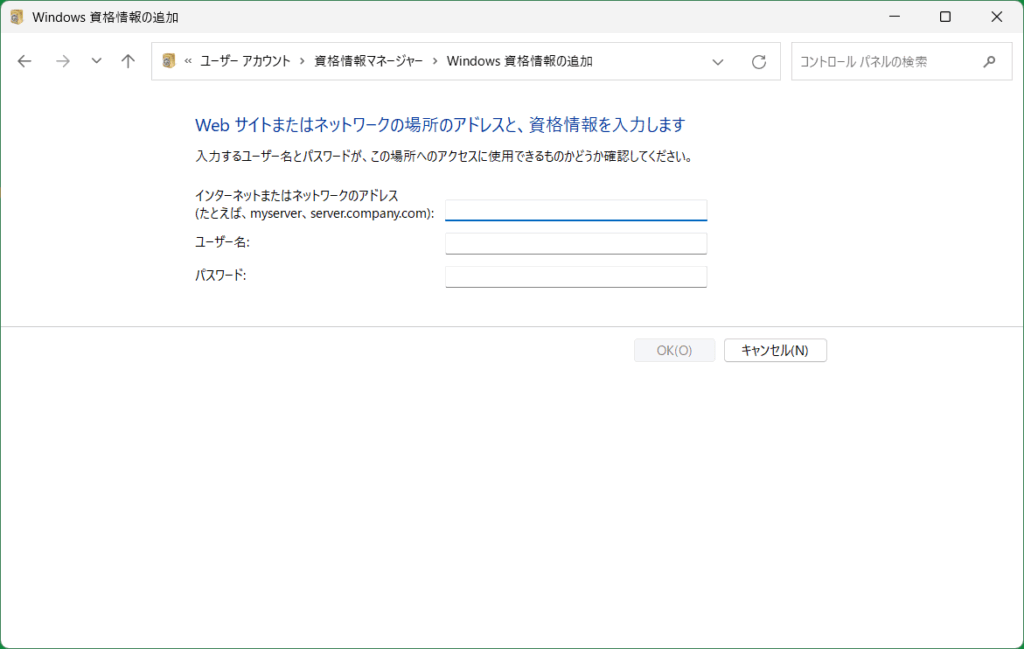
「Windows資格情報の追加」画面が表示されたら、登録したユーザー情報を入力していきます。
インターネットまたはネットワークのアドレス : ファイルサーバー、NASの名前、またはIPアドレス
ユーザー名 : 登録したユーザー名
パスワード : 登録したパスワード
ユーザー情報を入力したら、「OK」をクリックします。
以上でWindows資格情報の追加設定は完了です。
一度パソコンを再起動して、その後共有フォルダを開けるか確認しましょう。
今回のまとめ:Windows11 24H2にアップデート後共有フォルダが開けなくなる理由は、「ゲストログオンが無効化」されたから!この機会にサーバー側にユーザー登録を行い、セキュリティを強化することを推奨
「安全でないゲストログオンを有効にする」設定は、今後のWindowsアップデートでまた無効化される可能性もあり、あくまで一時的な対処法です。
この機会にファイルサーバー、NAS側にユーザー登録を行い、共有フォルダにアクセス権を付与してセキュリティを強化しましょう。
\この記事が役に立ったらシェアお願いします!/







