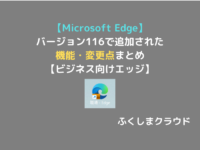消えた写真・画像を復元できる【Tenorshare 4DDiG データ復元】を使ってみた!
※ 当サイトはリンクにプロモーション、アフィリエイト広告が含まれています。
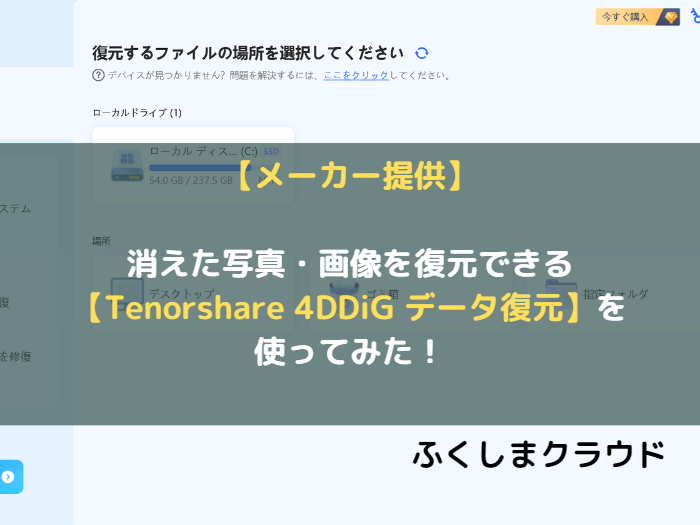
みなさんこんにちは。ふくしまクラウドの編集長(@fkc_door)です。
今回はソフトの提供を受けてのレビュー記事です。
株式会社Tenorshare様から、消してしまった写真・画像を復元するパソコン用ソフト「4DDiG Windowsデータ復元」を提供いただきました!
パソコンで写真や画像を管理している方は多いと思います。
「操作を間違えて写真を削除してしまった!」なんてことはありませんか?
ごみ箱も空にしてしまったら諦めてしまいそうですが、「4DDiG Windowsデータ復元」を利用することで消した写真や画像データを復元することができます!
パソコンから削除してしまった写真・画像データは復元できる?
通常、パソコンから写真・画像データを削除すると「ごみ箱」に移動します。
「ごみ箱」に移動したデータは実際には削除されておらず、「ごみ箱に移動した」というマークが付けられるだけです。
写真や画像データを間違って削除してしまっても、「ごみ箱」に残っている場合は簡単に復元可能です。
「ごみ箱」を空にするなど削除操作をすると、「ごみ箱から削除した」というマークが付けられます。
一見パソコンから完全に削除されたように感じますが、保存場所のデータが消えただけで、実はデータ内容は消えていません。
つまり、データ内容が上書きされず残っていれば、写真や画像データを復元できる可能性が高いということです。
パソコンで消えた写真・画像を復元する方法は?
ごみ箱からデータを完全に削除しても写真や画像データを復元できることが分かりました。
ですが、Windows標準の機能ではバックアップを取っていない限り復元することは困難です。
そこで、「データ復元ソフト」を利用して復元するのが基本的な方法です。
今回は提供いただいたデータ復元ソフト「4DDiG Windowsデータ復元」を利用してデータを復元する方法を説明します!
Windowsのバックアップから写真を復元する方法や、ごみ箱からデータを復元する方法は別の方が書いた記事をご覧ください。
パソコンの写真・画像データを復元できる専門ソフト「4DDiG Windowsデータ復元」とは?
まず、「4DDiG Windowsデータ復元」の機能や特徴について説明します。
「4DDiG Windowsデータ復元」は、株式会社Tenorshareが開発・販売をしているデータ復元ソフトです。
株式会社Tenorshareは2007年に香港に設立された企業と歴史も古く、世界中で1,000万人以上のユーザーを抱えているため安心できます。
「4DDiG Windowsデータ復元」は名前の通りWindows向けですが、Macに対応しているバージョンもあります。
「4DDiG Windowsデータ復元」の特徴
・USBメモリ、外付けドライブなど様々なデバイスから写真・画像データなどを復元可能
・フォーマットしたドライブでも「4DDiG Windowsデータ復元」ならデータを復元可能
・起動ドライブを作成することで、正常に起動しないパソコンからもデータを復元可能
「4DDiG Windowsデータ復元」の特徴を3つにまとめてみました。
データ復元の専門ソフトなだけあって、様々な状況でのデータ復元に対応しています。
【無料版】「4DDiG Windowsデータ復元」の機能
・ディスクをスキャンして削除したデータを発見。復元は不可能
・無料更新
まずは無料版を試したいという方が多いと思いますが、無料版はディスクのスキャンしかできません。
ディスクをスキャンして、削除してしまったデータを発見できたら有料版へのアップグレードを検討してみてはいかがでしょうか。
【有料版】「4DDiG Windowsデータ復元」の機能
・パソコンから削除してしまったファイルのプレビュー・復元
・起動ドライブの作成
・無料更新
有料版にアップグレードすることで写真や画像データの復元が可能になります。
特徴でも記述しましたが、起動ドライブを作成することで正常に起動しないパソコンでもデータ復元が可能になるので非常に便利です。
「4DDiG Windowsデータ復元」のダウンロード方法
それでは、「4DDiG Windowsデータ復元」のダウンロード方法を説明します!
まず、「4DDiG Windowsデータ復元」の公式サイトにアクセスします。
「4DDiG Windowsデータ復元」公式サイト(短縮URL):
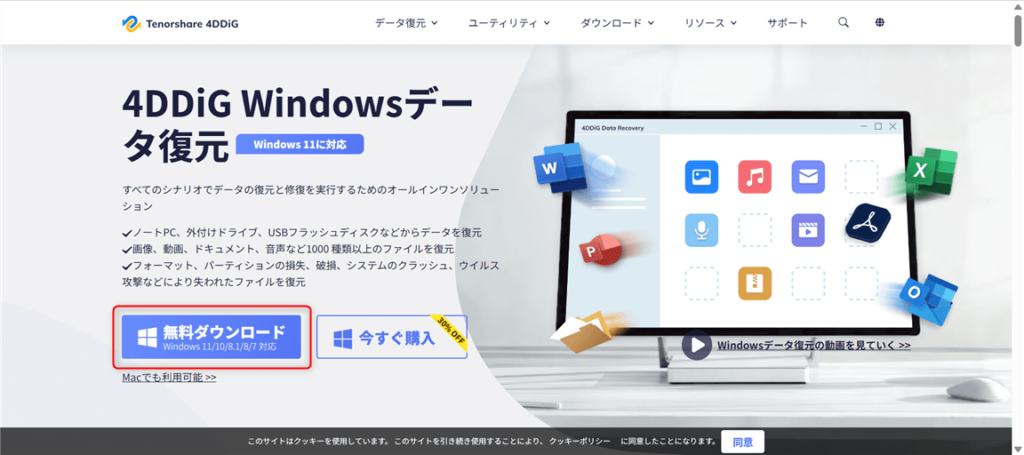
「4DDiG Windowsデータ復元」のサイトにアクセスしたら、画面の「無料ダウンロード」をクリックします。
「無料ダウンロード」をクリックすると、すぐにダウンロードが始まります。
ダウンロードした「4ddig-for-windows.exe」をダブルクリックしましょう。
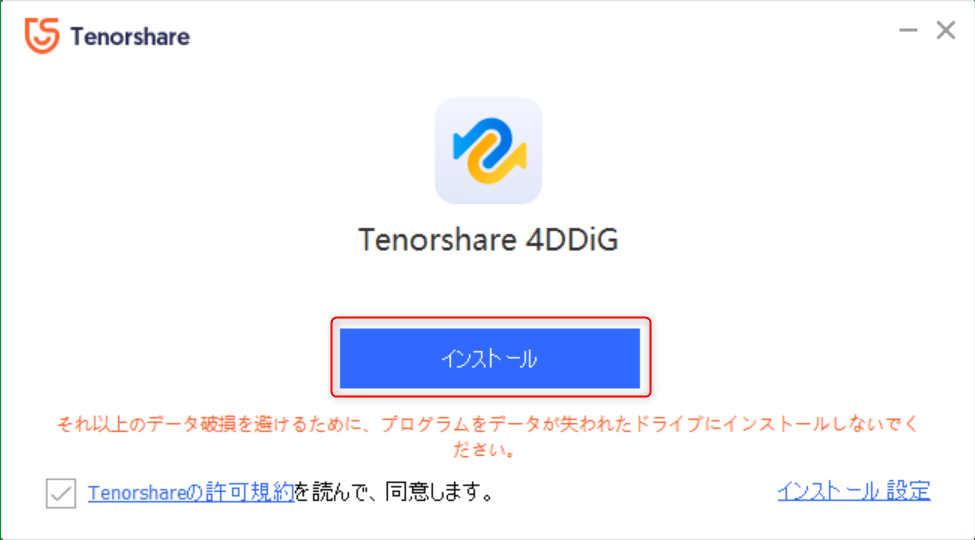
インストール画面が開くので、利用規約に同意して「インストール」をクリックします。
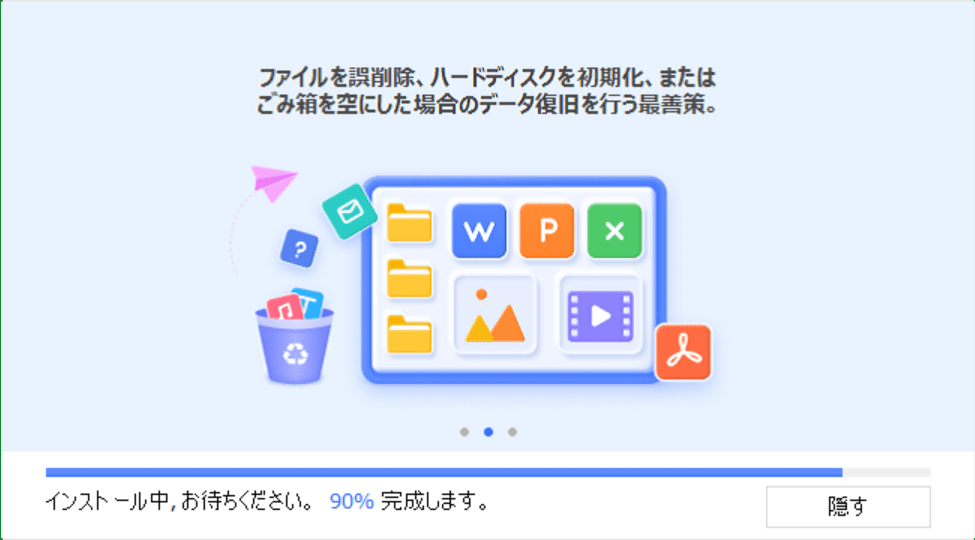
インストールが完了するまで待ちます。
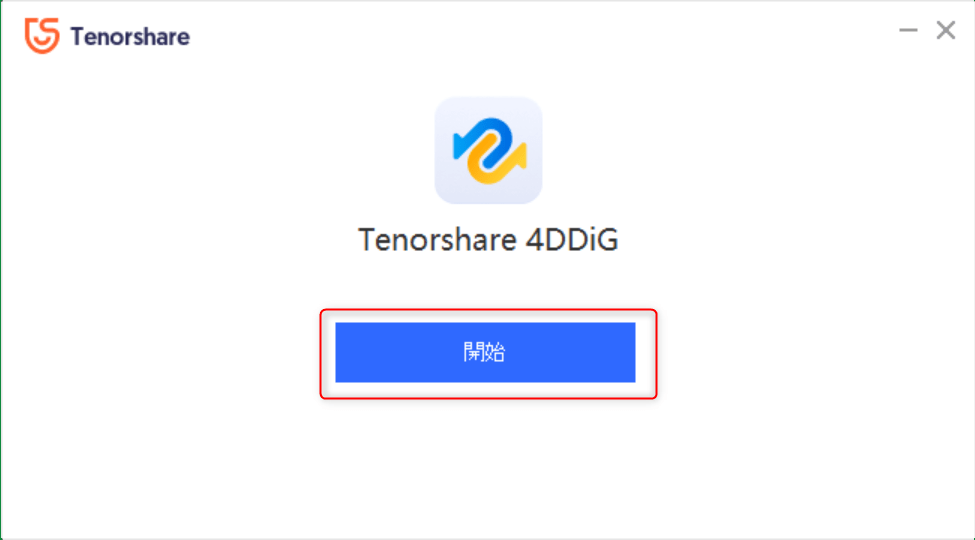
インストールが完了したら「開始」をクリックします。
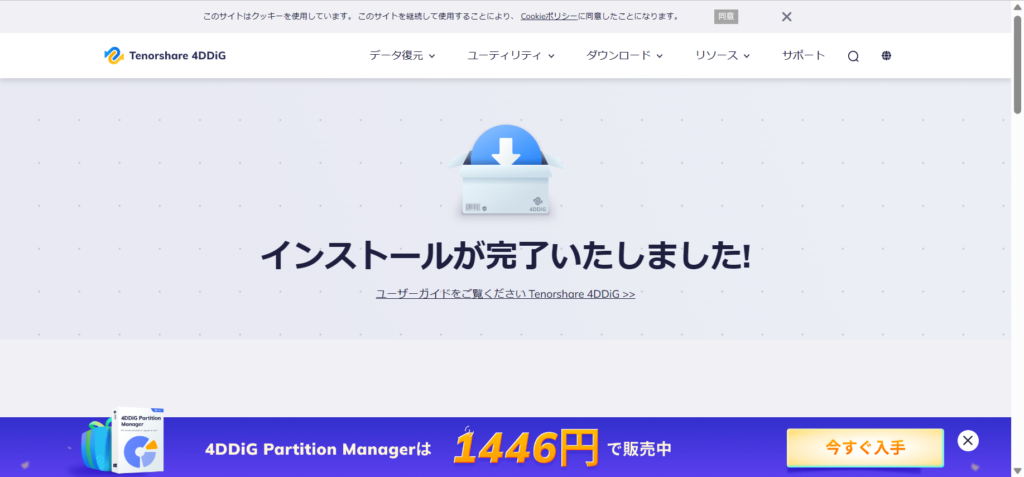
「開始」をクリックすると、「インストールが完了いたしました!」とブラウザが表示されます。
ブラウザは閉じても問題ありません。

「4DDiG Windowsデータ復元」を起動すると、最初にチュートリアル画面が表示されます。
「次に」をクリックしてチュートリアルを進めましょう。
「4DDiG Windowsデータ復元」無料版のダウンロード方法は以上です。
「4DDiG Windowsデータ復元」をプロバージョンにアップグレードする方法
「4DDig Windowsデータ復元」で写真・画像データの復元を行うには有料版であるプロバージョンにアップグレードする必要があります。
まず、公式サイトで有料版を購入します。
「4DDiG Windowsデータ復元」購入ページ(短縮URL):
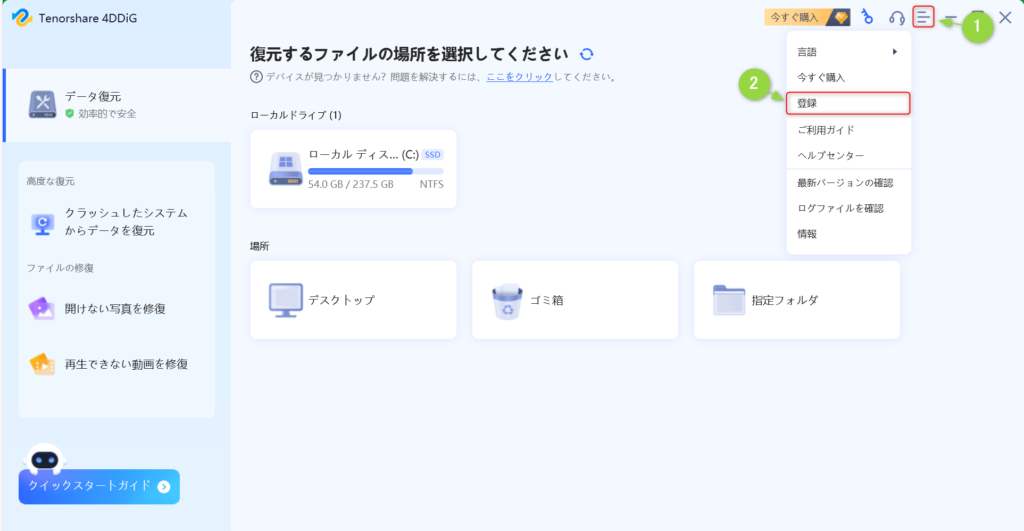
有料版を購入したら「4DDiG Windowsデータ復元」を起動して、画面右上のメニューアイコンをクリックします。
表示された項目から「登録」をクリックしましょう。
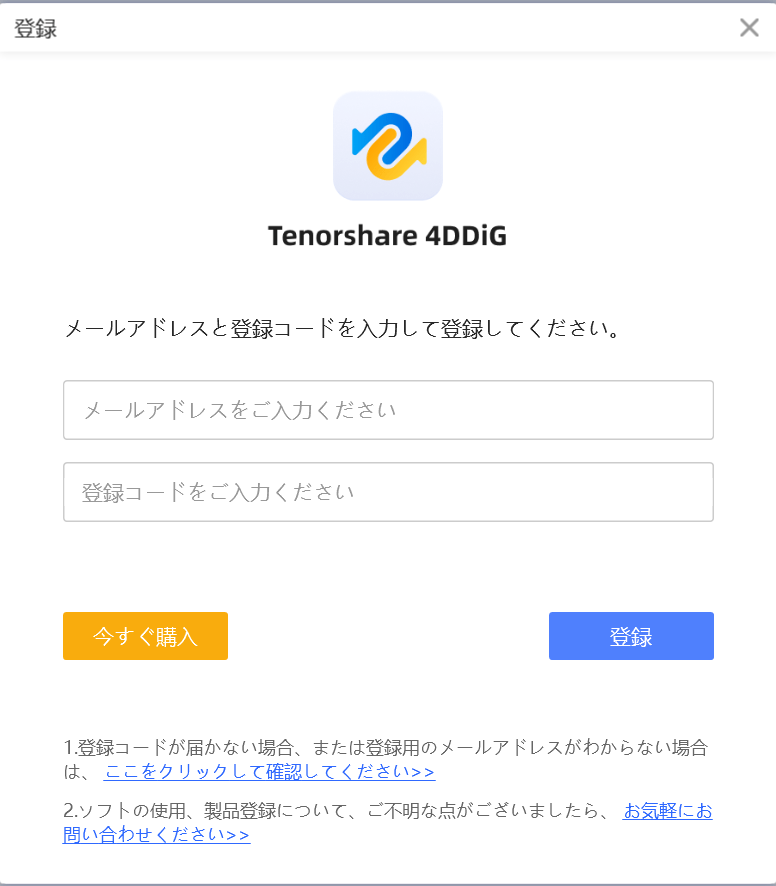
メールアドレスと登録コードを入力して「登録」をクリックします。
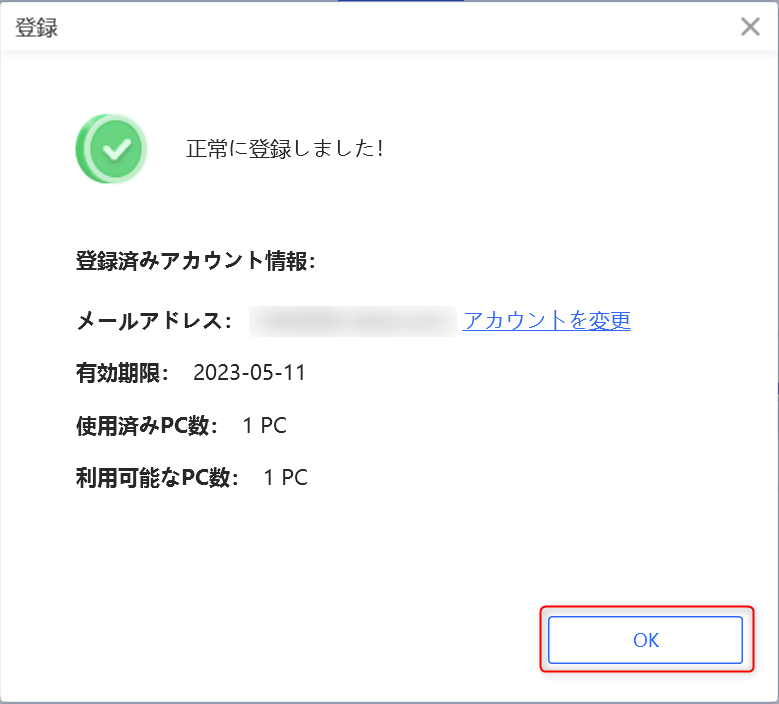
入力に間違いがなければ、プロバージョンにアップグレードされます。
「4DDiG Windowsデータ復元」の使い方
それでは、「4DDiG Windowsデータ復元」の使い方を説明します。
まず、復元したいデータやデバイスがソフトに対応しているか確認しましょう。
「4DDiG Windowsデータ復元」がサポートしているOS・ストレージ等
OS:Windows11、10、8.1、7、Windows Server 2008~2019
ファイルシステム: FAT16、FAT32、exFAT、NTFS、ReFS
サポートしている記憶デバイス:パソコン、内蔵HDD、外付けHDD、メモリカード、SDカード、デジタルカメラ、USBメモリ、その他記憶メディア
参考:4DDiG データ復元技術仕様(短縮URL) https://bit.ly/421OdFh
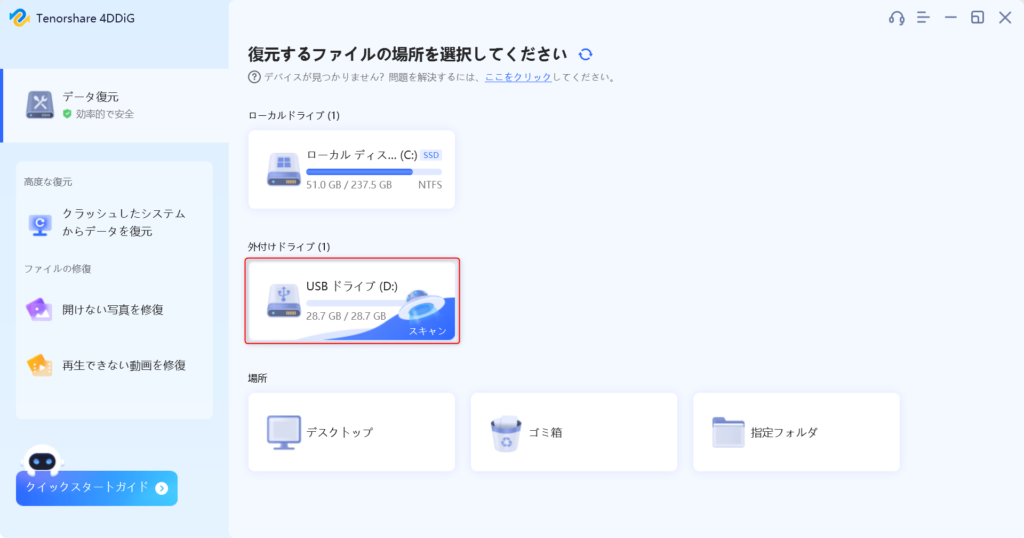
今回は外付けドライブの「USBメモリ」から画像データを復元します。
「USBドライブ(D:)」にマウスカーソルを合わせクリックします。
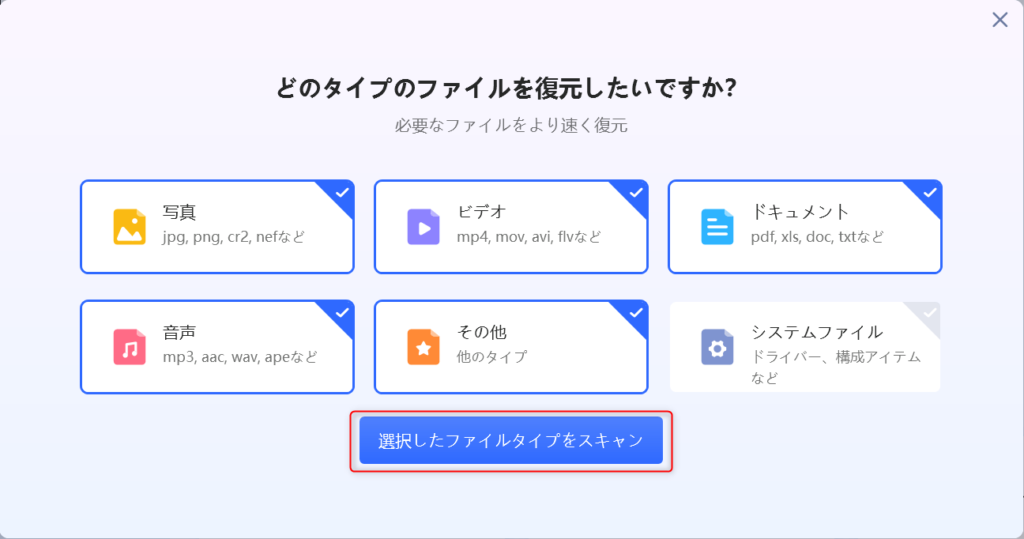
どのタイプのファイルをスキャンするか聞かれます。
復元したいデータのファイルタイプのみを選択すればより速く見つけることが可能です。
「選択したファイルタイプをスキャン」をクリックします。
スキャンが開始されるので、100%になるまで待ちます。
スキャン中に目的のファイルが見つかれば、スキャンを中止しても問題ありません。

スキャンが完了すると、何個ファイルを見つけたか表示されます。
「OK」をクリックして次に進みます。
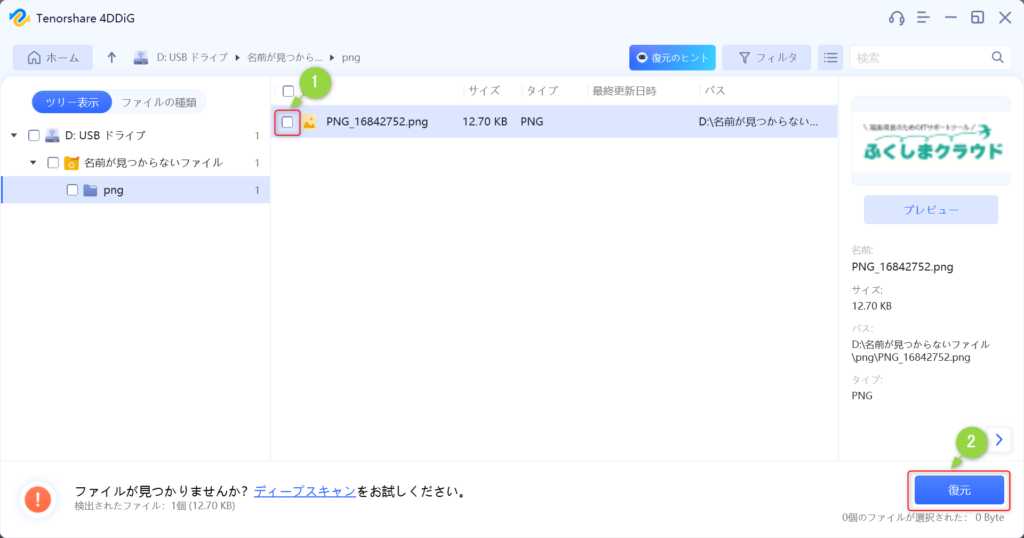
左サイドバーに表示されたツリーをクリックして目的のデータを探します。
今回は「名前が見つからないファイル」の中にありました。
目的の写真・画像データを見つけたら、左側のチェックボックスをクリックして「復元」をクリックします。
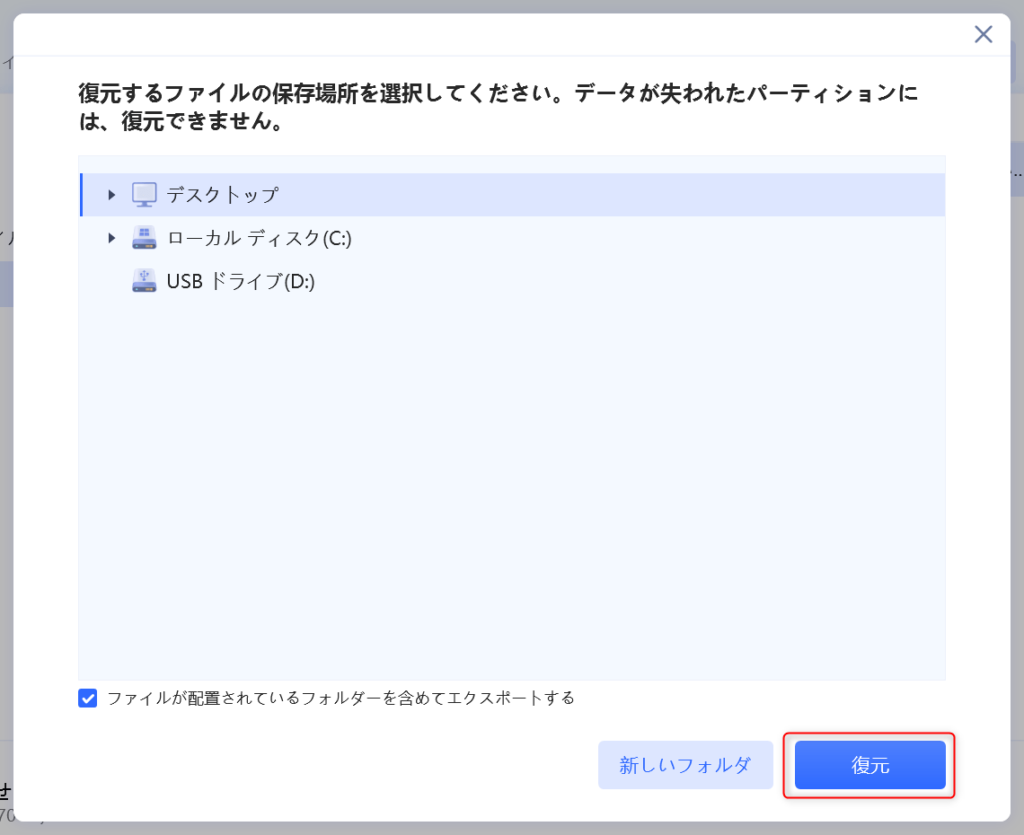
復元するデータの保存場所を選択します。今回は「デスクトップ」を選択しました。
保存場所を選択したら「復元」をクリックします。
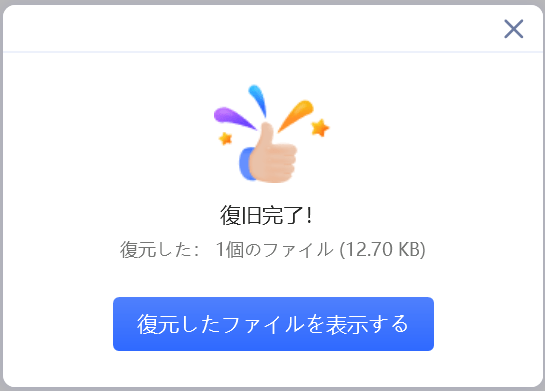
これでデータの復元は完了です。
「復元したファイルを表示する」をクリックすると復元したデータがあるフォルダを表示してくれます。
正常に復元できているか確認しておきましょう。
「4DDiG Windowsデータ復元」を利用した感想・まとめ
今回「4DDiG Windowsデータ復元」を利用してみて、「パソコン初心者でも簡単に使えるデータ復元ソフト」という感想を持ちました。
というのも、インターフェースが分かりやすく、マニュアルがなくても操作に迷うことがほとんどなかったからです。
データを復元したい!という時は焦っていたり冷静でない状況だと思うので、取っつきにくさがないというのは非常に素晴らしいです。
写真を復元する方法として、「4DDiG Windowsデータ復元」を選択肢の一つに含めてみてはいかがでしょうか。
無料版でもディスクのスキャンは可能なので、まず無料版で削除した写真データを復元できるか確認してみましょう。
それではまた次の記事でお会いしましょー!
\この記事が役に立ったらシェアお願いします!/