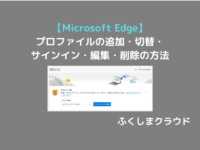【Microsoft Edge】タブの複製、閉じたタブを再度開く方法まとめ【覚えておくと便利!】
※ 当サイトはリンクにプロモーション、アフィリエイト広告が含まれています。

みなさんこんにちは。ふくしまクラウドの編集長(@fkc_door)です。
今回は「Microsoft Edge」で覚えておくと便利な機能、「タブの複製」「閉じたタブを再度開く方法」「タブをピン留めする方法」を説明します!
目次
インターネットブラウザにおける「タブ」とは?

「タブ」とは、表示しているページを簡単に切り替えられる画面インターフェースのことを言います。
昔のインターネットブラウザは一つのウインドウに一つのページしか表示できなかったのですが、現在のインターネットブラウザは「タブ」を利用することで複数のページを利用できるようになりました。
タブを複製する方法
それでは「Microsoft Edge」でタブを複製する方法を説明します!

まず、複製したいタブにマウスカーソルを合わせて右クリックします。
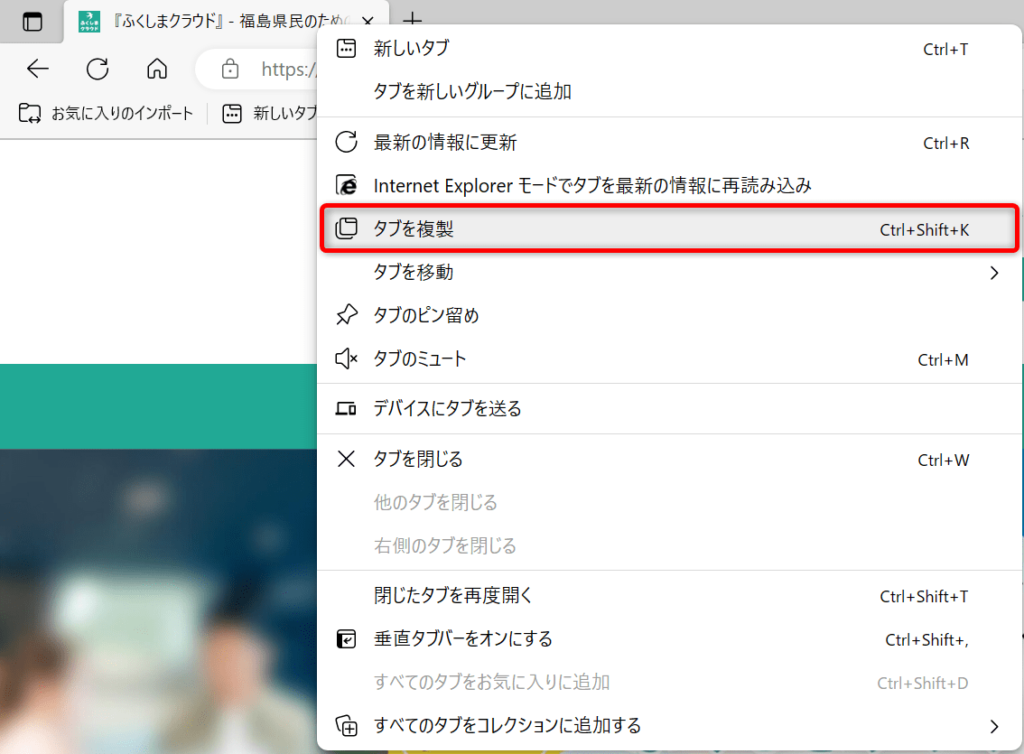
右クリックして表示された項目の中から「タブを複製」をクリックします。

「タブを複製」をクリックするだけで、タブが複製されます。
タブの複製は、同じページを複数のタブで見たい時などに非常に便利なので活用していきましょう。
「Ctrl + Shift + K」の同時押しでもタブの複製可能
タブを複製するのにいちいち右クリックして「タブを複製」を選択するのが面倒な場合、ショートカットキーが用意されています。

まず複製したいタブをクリックして画面表示させます。
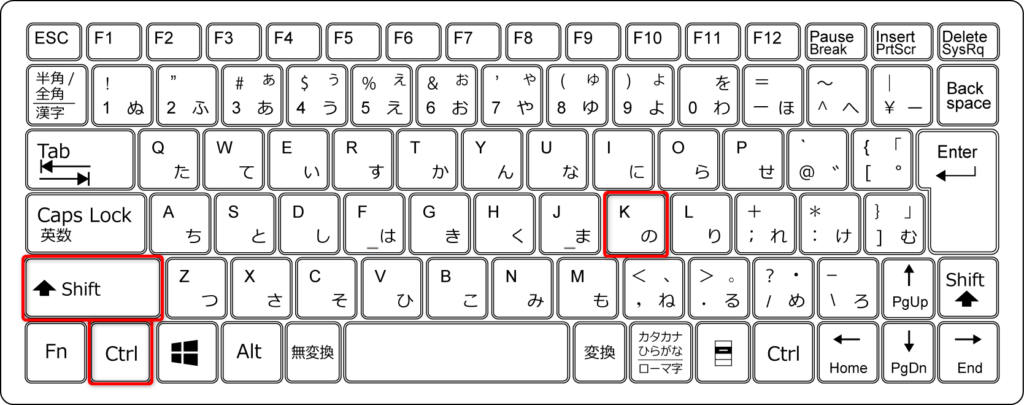
そうしたら、「Ctrl」「Shift」「K」キーの3つを同時押しします。

ショートカットキーを利用することで、右クリックすることなくタブの複製が可能です。
間違えて閉じてしまったタブを復元する方法

「Microsoft Edge」はタブを閉じる「×」ボタンが近くにあるので、間違えてタブを閉じてしまうことがあります。

間違えてタブを閉じてしまった場合、開いていたページを履歴から探し出すのは手間がかかり大変ですよね。
そんな時は「閉じたタブを再度開く」機能を利用しましょう。
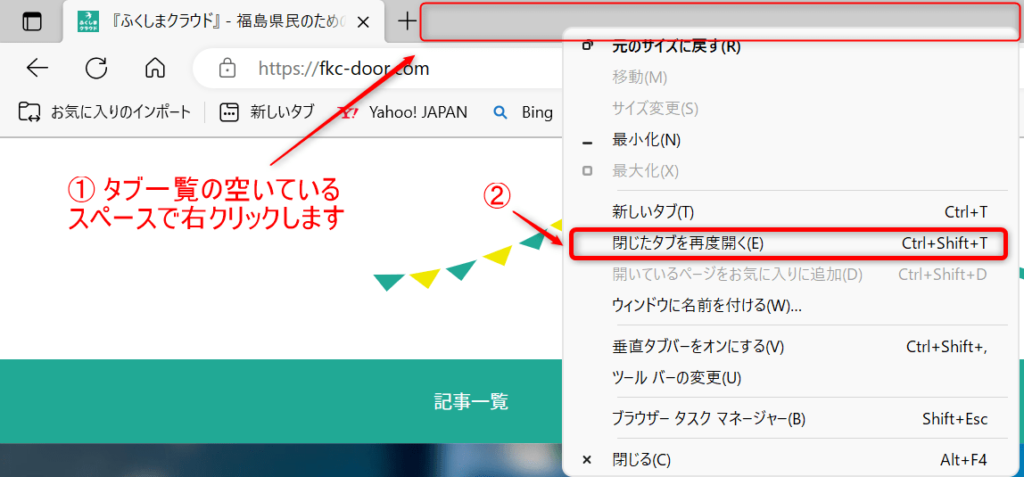
タブを間違えて閉じてしまった後、タブバーの空いているスペースで右クリックします。
右クリックして表示された項目の中から「閉じたタブを再度開く」をクリックします。

これで間違えて閉じたタブが復元されます。
「Ctrl + Shift + T」の同時押しでもタブの復元可能
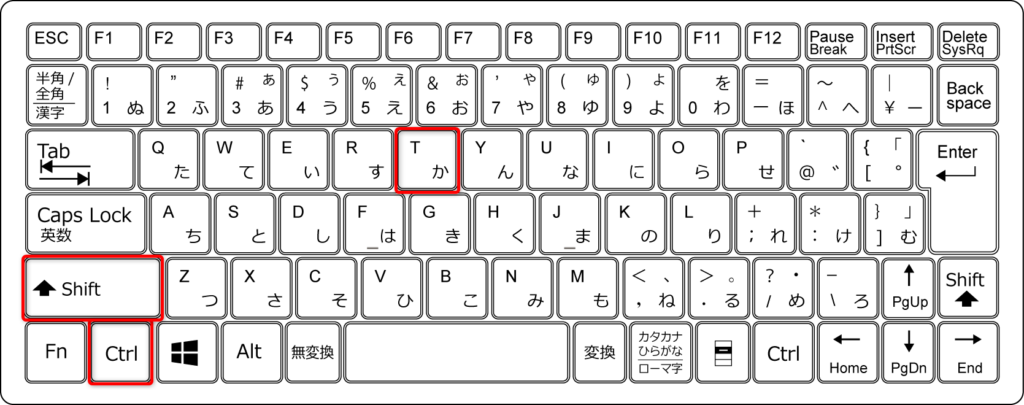
タブの復元もショートカットキーを利用できます。
タブを閉じてしまった後、「Ctrl」「Shift」「T」キーの3つを同時押しします。
これで閉じたタブが復元されます。
タブを複数閉じても、「閉じたタブを再度開く」を複数使用することで復元可能!
「閉じたタブを再度開く」機能は1つのタブしか復元できないですが、再度「閉じたタブを再度開く」をクリックすることで過去に閉じたタブも復元することが可能です。
タブどころか、ウインドウ自体の復元も可能
「Microsoft Edge」を閉じるとタブもすべて閉じてしまいますが、その場合は「ウインドウを復元」することでタブをまるごと復元可能です。
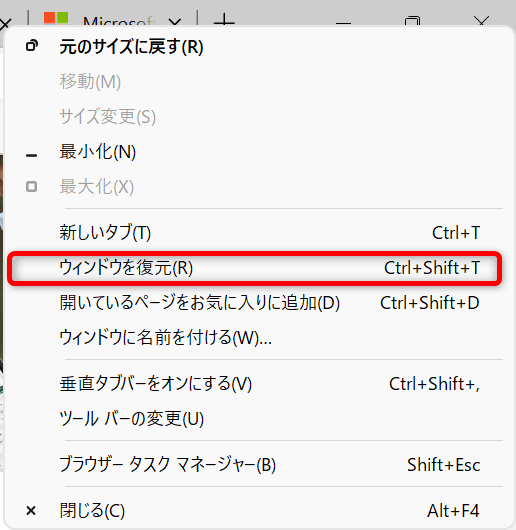
再度「Microsoft Edge」を立ち上げ、タブバーの空いているスペースで右クリックします。
表示された項目の中から「ウインドウを復元」をクリックします。
これでウインドウ自体が復元されるので、閉じたタブがすべて表示されます。
【意外と便利】消したくないタブをピン留めして固定する方法
「Microsoft Edge」は、タスクバーにアプリをピン留めする感覚でタブもピン留めして固定できます。
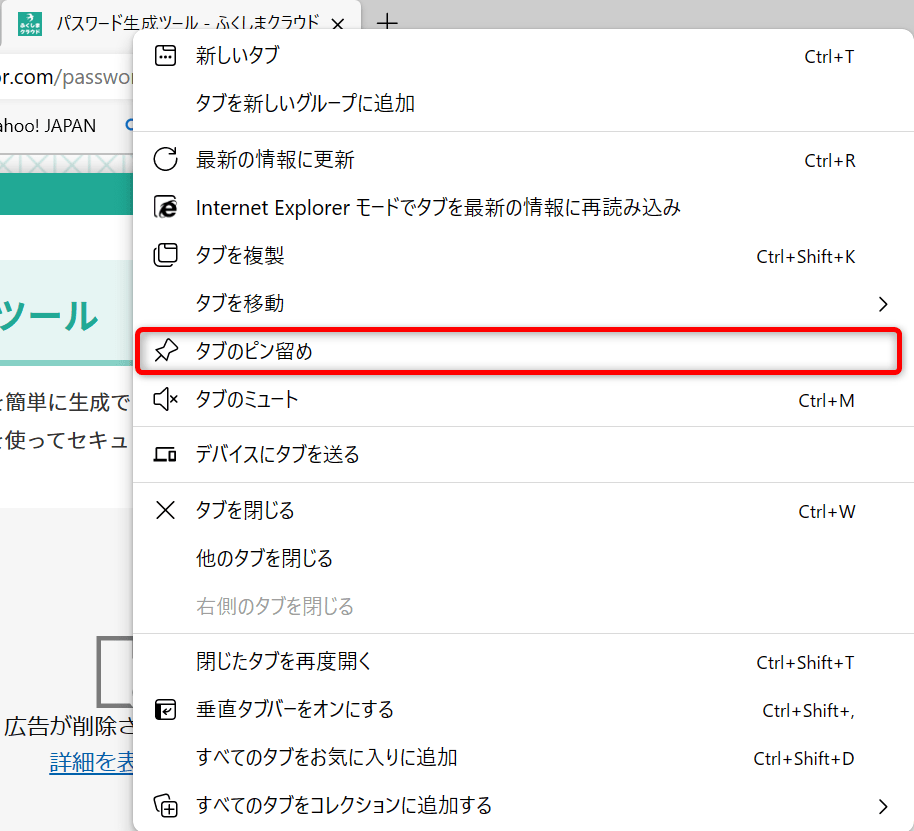
ピン留めして固定したいタブにマウスカーソルを合わせ、右クリックします。
表示された項目の中から「タブのピン留め」をクリックします。
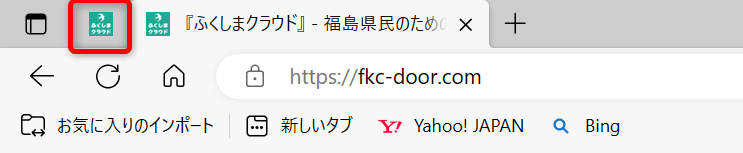
タブのピン留めを行うと、タブの左端にピン留めされて固定表示されます。
「Microsoft Edge」自体を閉じるとピン留めも解除されますが、ブラウザを閉じない限りは常に表示されます。
よく利用するページをピン留めすることで、間違えてタブを閉じる心配をせず利用可能です。
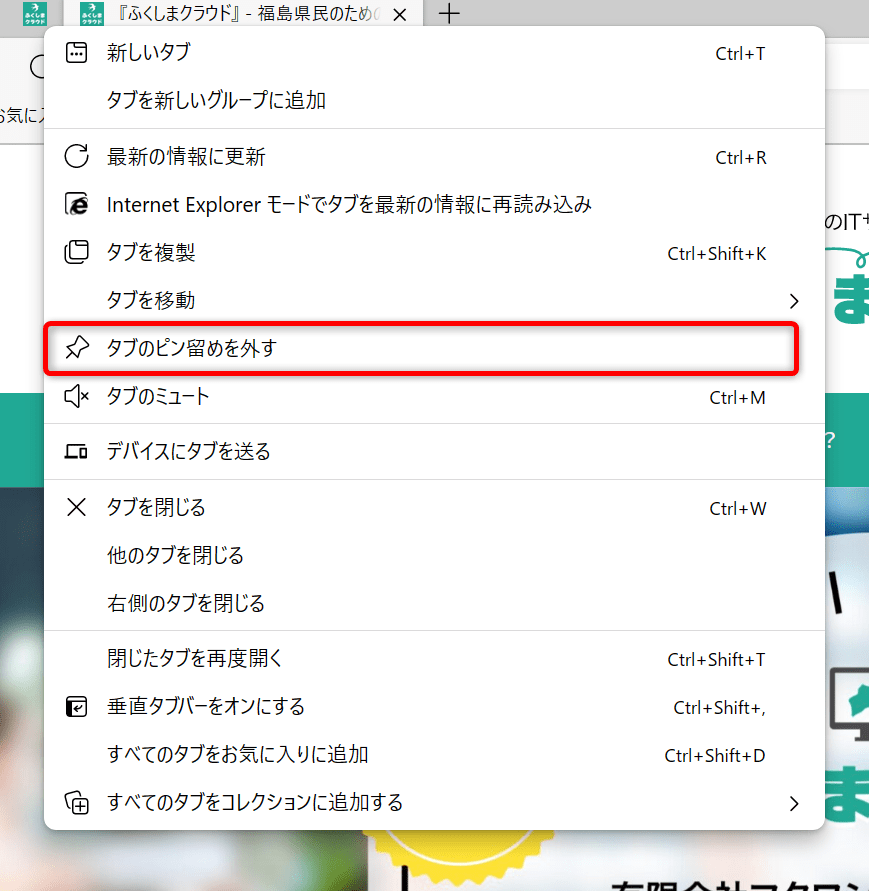
タブのピン留めを解除したい場合はピン留めしているタブを右クリック、「タブのピン留めを外す」をクリックすることで解除可能です。
今回のまとめ
・「Microsoft Edge」はタブを複製したり、間違えて閉じたタブの復元が可能
・よく使うページはピン留めして固定表示も可能
・タブに関する機能を使いこなすと業務効率化にも繋がる!
今回のまとめは以上の3点です。
それではまた次の記事でお会いしましょー!
\この記事が役に立ったらシェアお願いします!/