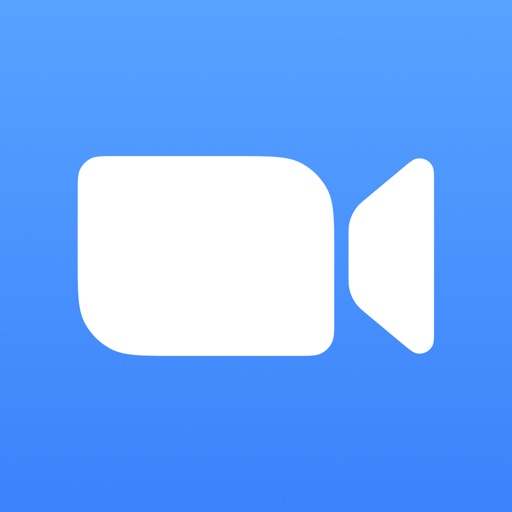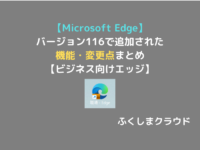【誰でも簡単にできる】Zoomのインストール方法、会議の参加方法まとめ!
※ 当サイトはリンクにプロモーション、アフィリエイト広告が含まれています。

今ではビジネスやプライベートでもWEB会議を行うことが一般的になってきました。WEB会議ツールで一番よく知られているのが「Zoom」ではないでしょうか。
Zoomは複数人でのテレビ会議が可能なWEB会議ツールです。動作が軽量で重くなりにくいため仕事の打ち合わせや会議、大人数でのWEBセミナーなどでよく使われています。
「Zoomで会議をするので、指定の日時までにアプリをインストールしておいてください」等と言われた方も多いと思います。
この記事では、Zoomのインストール方法と会議の参加方法をご説明します!
目次
Zoomをパソコンへインストールする方法
まず、Zoom公式サイトへ飛びます。Zoomで検索すると公式サイト以外が多くヒットするので、こちらのリンクから飛ぶのが確実です。
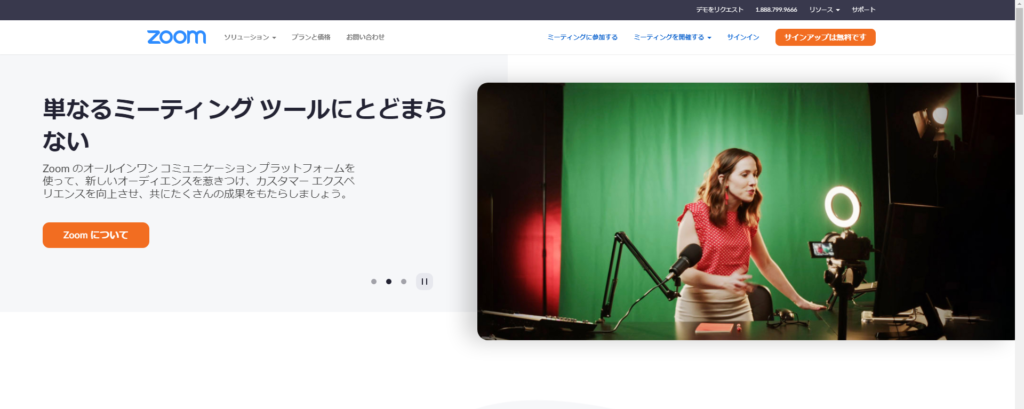
こんな画面が出てきたでしょうか。
Zoomは会議に参加するだけなら登録不要なので、画面を思いっきり下にスクロールします。
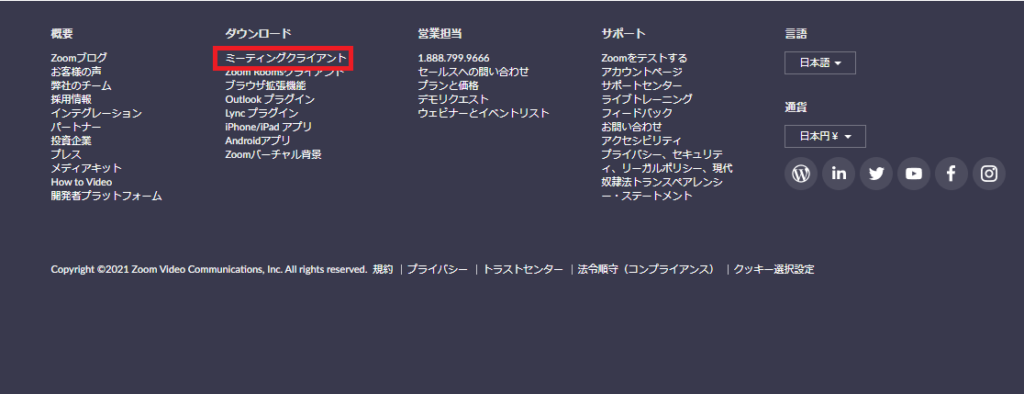
ダウンロードの欄に「ミーティングクライアント」とあるので、それをクリックします。
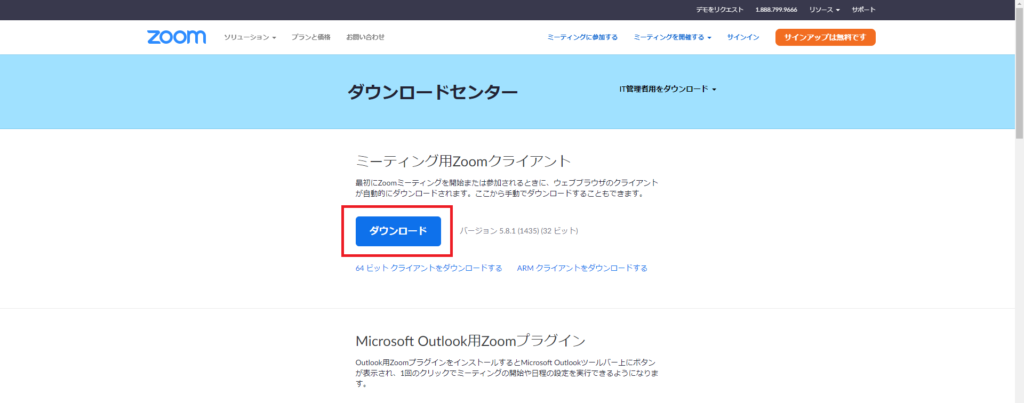
ミーティング用Zoomクライアントの「ダウンロード」をクリックすると、「ZoomInstaller.exe」がダウンロードされるので、完了したらインストーラーを実行します。

インストーラーを実行したら後は100%になるまで待つだけです。
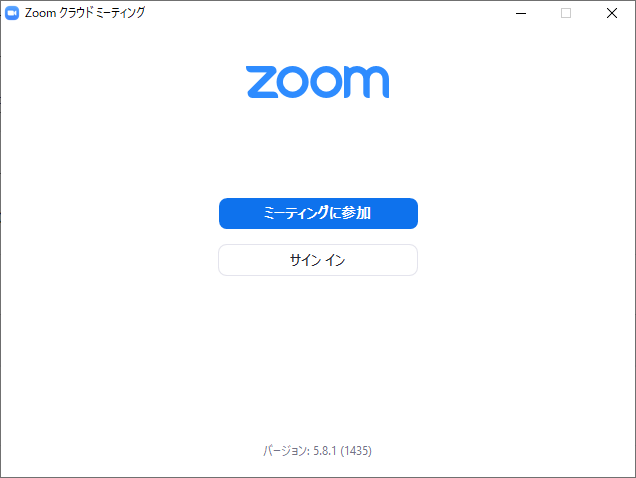
100%になると、自動的にZoomが起動してインストール作業完了です。お疲れ様でした!
Zoomをデスクトップに張り付けてすぐに起動できるようにする方法
Zoomは自動的にデスクトップにショートカットが作成されないため、手動で作業を行う必要があります。

Windowsメニューのアプリ一覧からZoomのフォルダまでスクロールして、「Zoom」アプリを見つけます。
見つけたら、Zoomをクリックしたままデスクトップの空いている場所まで持っていきます。
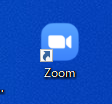
そうすると、デスクトップにZoomのショートカットが作成されます。
分かりやすい場所に置いておけば、急な会議でもすぐにZoomを立ち上げて参加できますね!
iPhone、Android、タブレットにZoomをインストールする方法
スマートフォンにZoomをインストールする方法はもっと簡単です。
iPhone、iPadであれば「AppStoreからダウンロード」、Android、タブレットであれば「GooglePlayで手に入れよう」をクリックして、アプリをインストールします。
Zoom会議に参加する方法
無事にZoomのインストールが完了したら、次は会議に参加してみましょう。
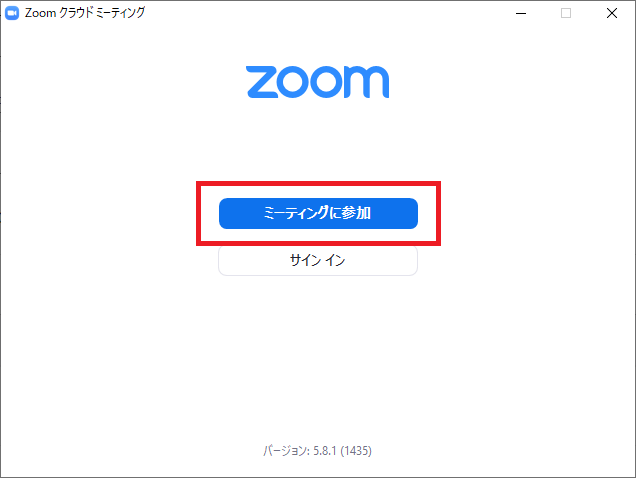
「ミーティングに参加」をクリックします。
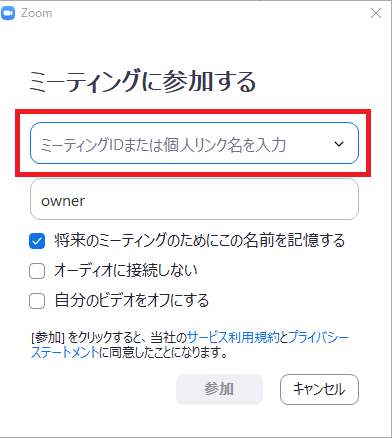
「ミーティングIDまたは個人リンク名を入力」のところに、送られてきたミーティングIDを入力します。
その下の「owner」は、Zoomで表示される名前です。パソコンのユーザー名が標準で記入されているはずなので、分かりやすい名前に変更しましょう。
ずっと同じ名前を利用する場合は、「将来のミーティングのためにこの名前を記憶する」にチェックをつけると名前が記憶されるため便利です。
IDを入力したら、「参加」をクリックします。
※ZoomミーティングのIDはこんな感じで送られてきます
Zoomミーティングに参加する
https://〇〇〇.zoom.us/〇〇〇….←この招待リンクから飛べば自動的にZoomが起動しますが、今回はIDを入力して会議に参加してみます。
ミーティングID: 〇〇〇 〇〇〇〇 〇〇〇〇←数字で送られてきます
パスコード: ランダムな英数字です
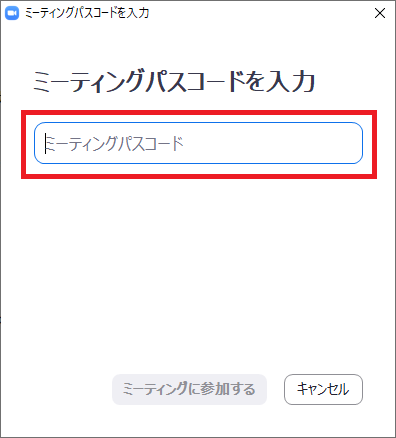
IDが正しければ、パスコードを入力する画面になります。
送られてきたパスコードをコピペしましょう。効率のいいコピーペーストのやり方を下記の記事にて説明しているので、よかったら見てください。
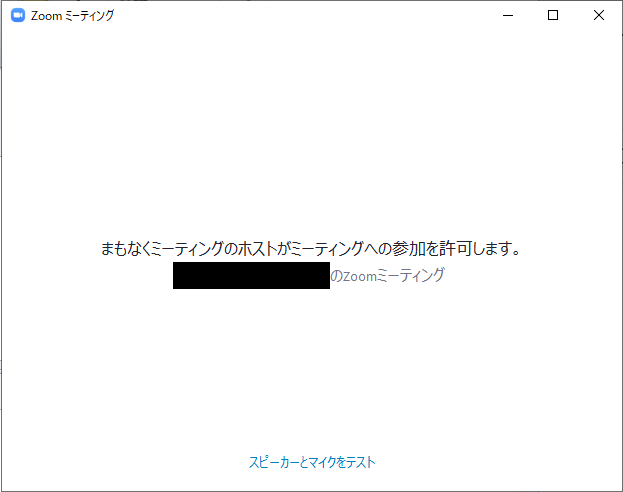
パスコードが正しければ、ミーティングの待機室に案内されます。ホストが参加を許可すると会議室に入れるので、許可されるまで待ちます。。
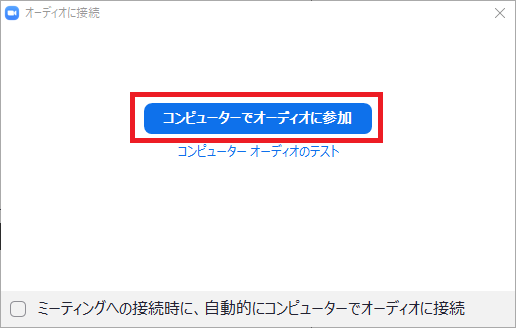
ホストに参加を許可されてようやく会議に入れた!と思ったら、オーディオに接続という画面が表示されます。
「コンピューターでオーディオに参加」をクリックすると、自動的にマイクやスピーカーを検知して音声を有効化してくれます。
「ミーティングへの接続時に、自動的にコンピューターでオーディオに接続」のチェックをつけておくと、次から会議に参加すると自動的に音声を有効化してくれます。
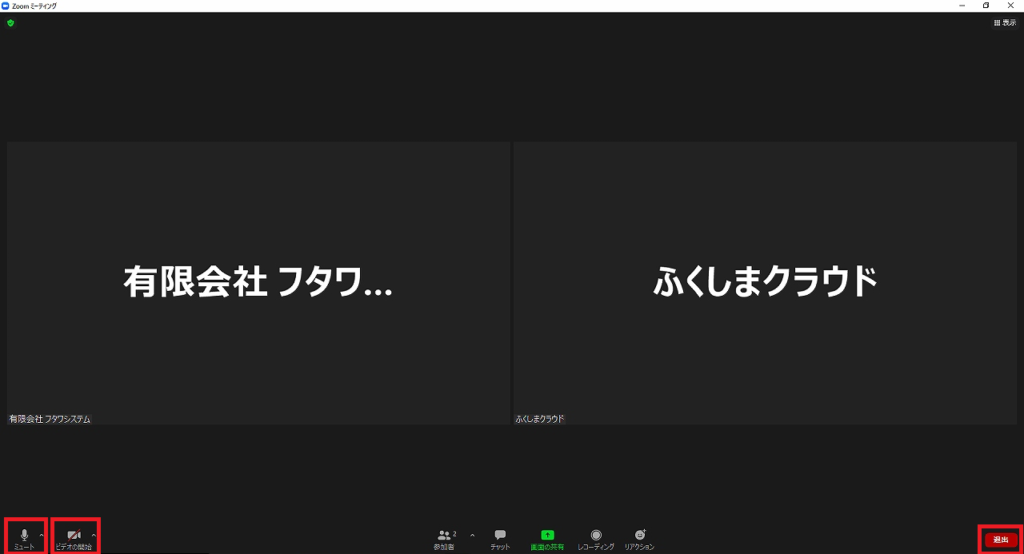
「ミュート」を押すと、音声を無効化できます。相手の会話を聞くことに集中したい時などにおすすめです。
「ビデオの開始」を押すと、自分の顔を相手に映せます。標準だとビデオは無効のまま会議に入るので、必要に応じて使い分けましょう。ビデオを無効化したい場合は、アイコンが「ビデオの停止」に変わるので再度押すと無効化できます。
会議が終了したら、「退出」を押せば退出できます。また、ホストが会議室を閉めた場合は強制的に退出になります。
まとめ
いかがだったでしょうか。Zoomはインストールも簡単で遅延も少なく操作方法も分かりやすいためここまで普及した理由も分かります。会議に参加するだけなら無料版で問題ないですが、ホストになってWEB会議を行いたい場合は有料版を検討してみてもいいかもしれません。
ふくしまクラウドではZoomのインストール作業代行、操作説明指導、有料版の販売も行っています。
対応エリア内でお困りの方はお気軽にご連絡ください。
\この記事が役に立ったらシェアお願いします!/