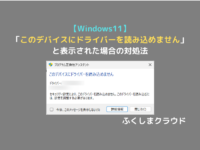【Windows11 home】ローカルアカウントで初期設定を行う方法【2022年版】
※ 当サイトはリンクにプロモーション、アフィリエイト広告が含まれています。

※ 注意!!
Windows11 バージョン22H2から仕様が変わり、本記事で説明しているやり方ではローカルアカウントでのセットアップができなくなりました。
22H2以降のローカルアカウントセットアップ方法はまた別の記事でまとめます。
Windows10 homeエディションのいつ頃からでしょうか。
突如セットアップ時に「Microsoftアカウント(マイクロソフトアカウント)」が必須になってしまい、Proエディションでは簡単に作成できるローカルアカウントでのセットアップが難しくなってしまいました。
その時はネットワークに接続しなければローカルアカウントを作成できましたが、「Windows11」になってそれもできなくなってしまいました。
諦めて「Microsoftアカウント」でセットアップして、後からローカルアカウントを追加するしかないか・・・と思っていましたが、「Windows10」の時と同じで抜け道がありました。
みなさんこんにちは。ふくしまクラウドの編集長(@fkc_door)です。
ということで今回は「Windows11 homeの初期設定でローカルアカウントを作成する方法」について説明します!
対応しているバージョン
Windows11 21H2 まで
Windows11 22H2には非対応
【Windows11 home】ローカルアカウントで初期設定を行う方法
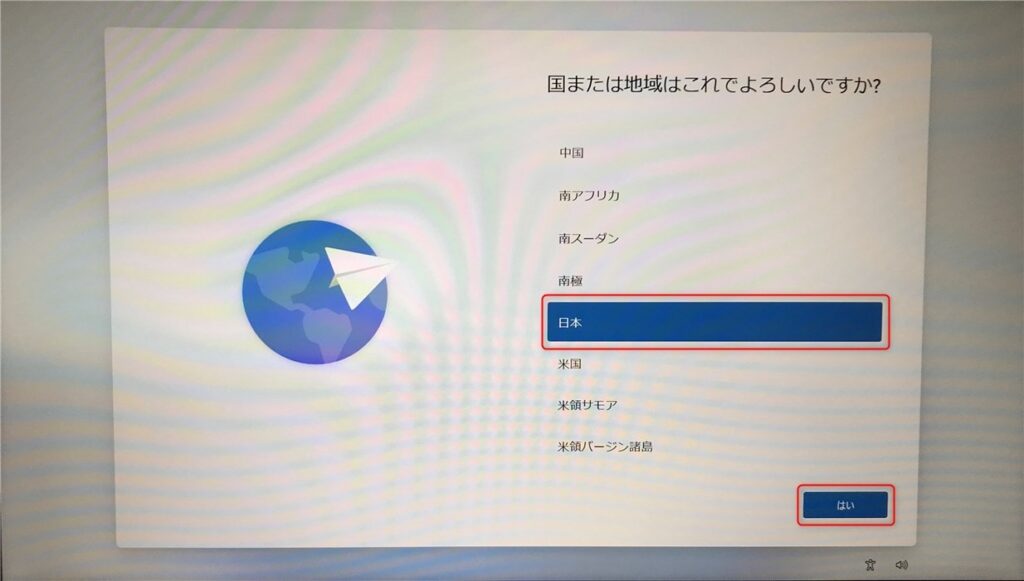
画面直撮りのため画質が荒く大変申し訳ございません。
Windows11を立ち上げると、国と地域を選択する画面が最初に表示されます。
国内で購入していれば最初から「日本」が選択されているため、問題なければ「はい」をクリックします。
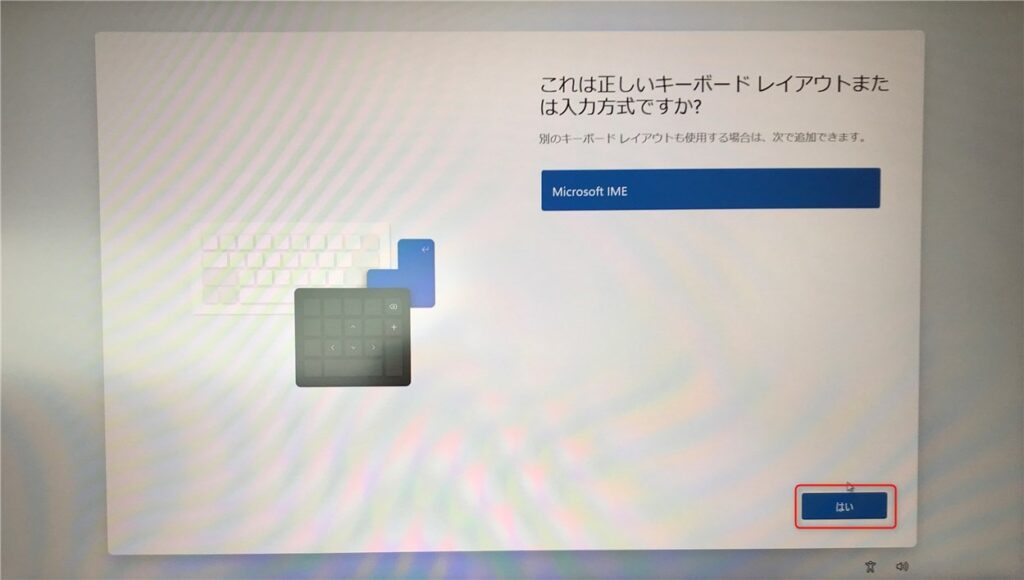
次に「キーボードのレイアウト」について聞かれますが、基本「Microsoft IME」で問題ないです。
「はい」をクリックしましょう。

「2つ目のキーボードレイアウトの追加」は「スキップ」をクリックします。
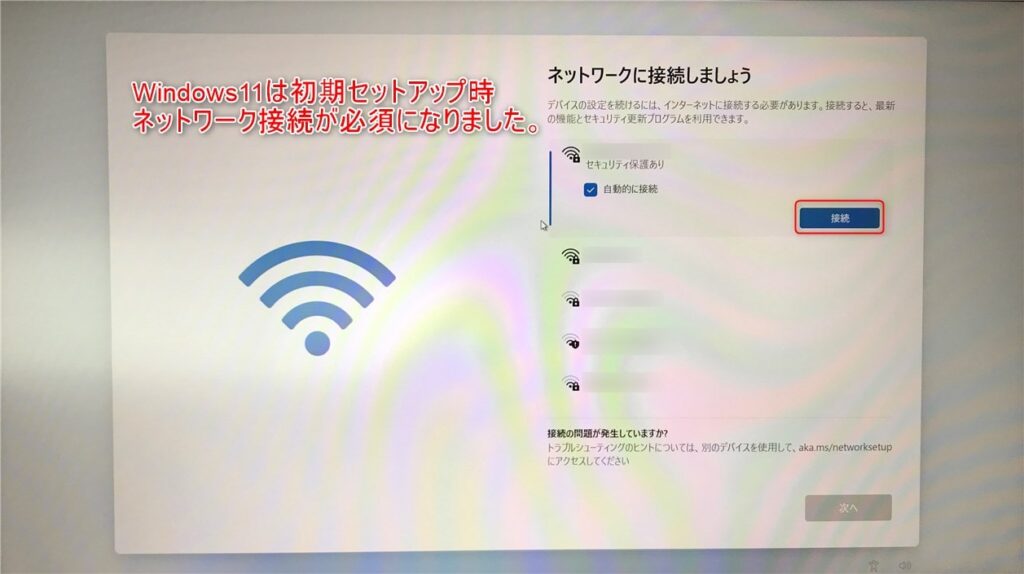
次に、ネットワーク接続画面が表示されます。
Windows11は初期設定時、ネットワーク接続が必須になりました。
そのため、有線かWi-Fiどちらかで必ずネットワークに接続させましょう。
ネットワーク環境がない場所で設定を行っている場合、スマートフォンの「テザリング」機能を利用するとネットワークに接続できます。
ちなみに、Windows10の時は「ネットワークに接続していない」という選択肢があり、その選択肢をクリックすることでローカルアカウントを作成できました。
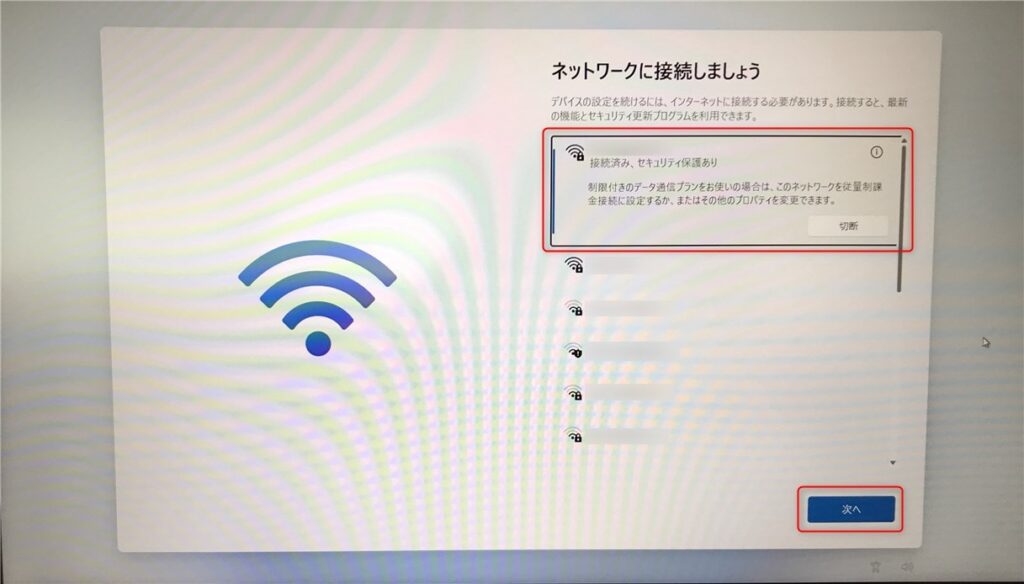
今回はWi-Fiでネットワークに繋げました。「接続済み」と表示されたら、「次へ」をクリックします。
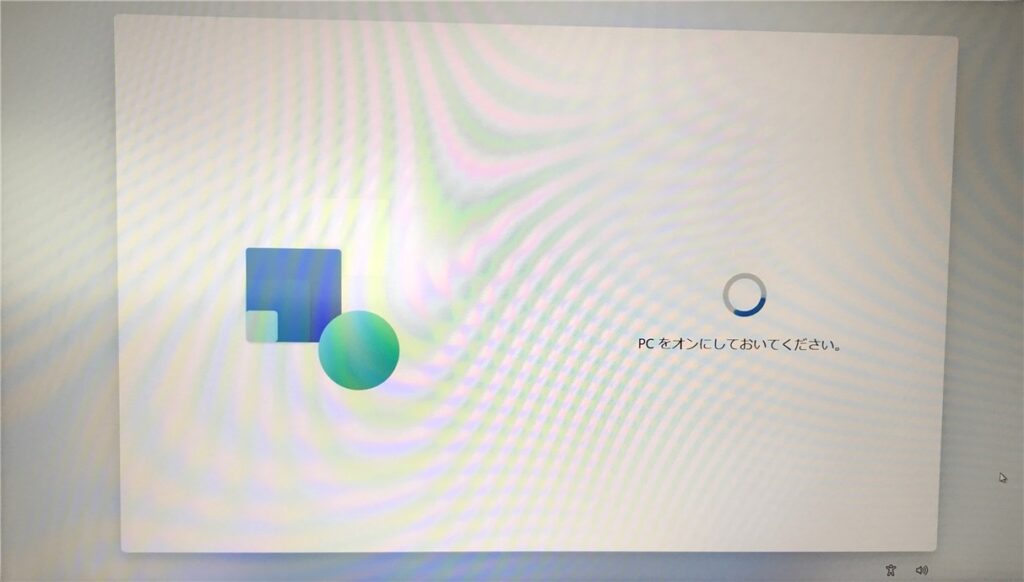
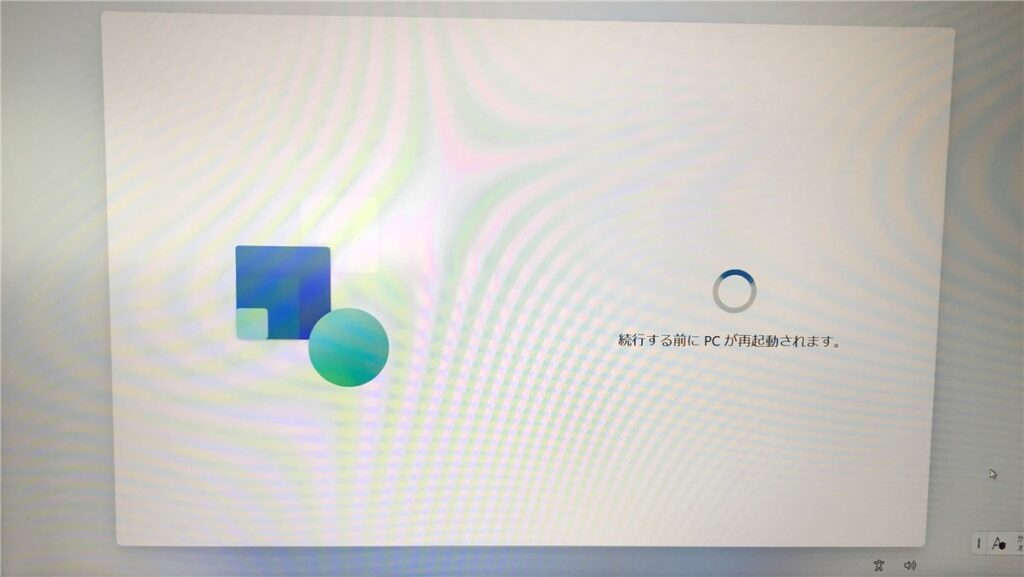
ネットワークに接続すると更新が入り、しばらく待ち時間が発生した後パソコンが再起動します。
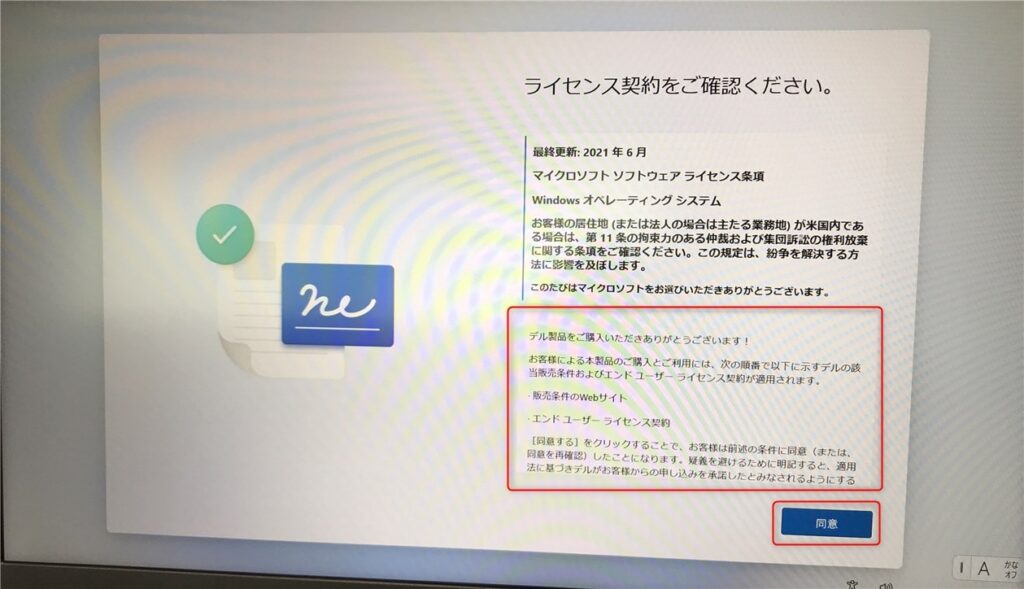
再起動後、「ライセンス契約確認」の画面が表示されるので、「同意」をクリックします。
今回DELL(デル)のパソコンで検証しているので、デルのライセンス契約も表示されていますね。
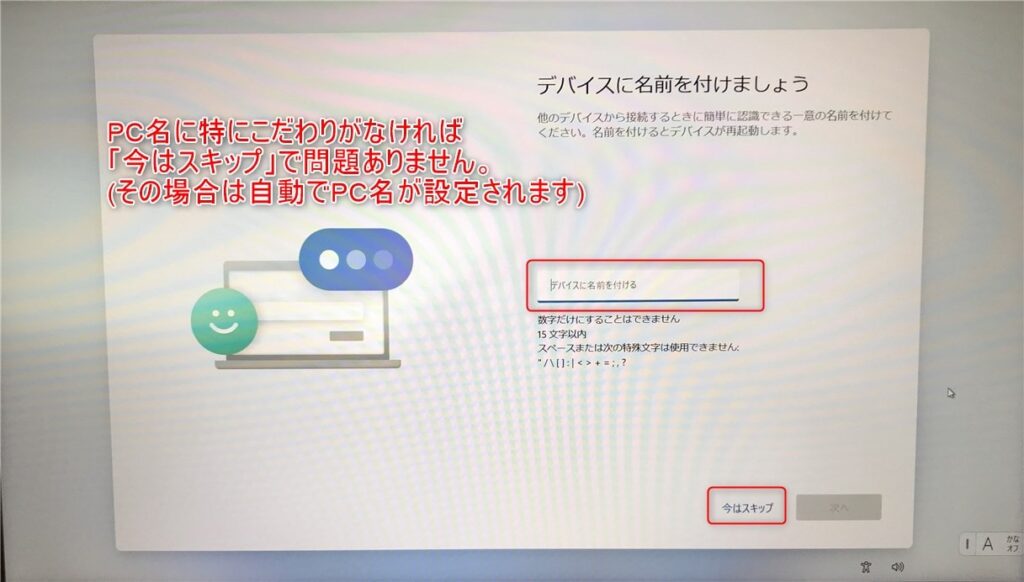
Windows11から、PC名を最初に選択できるようになったみたいです。後からでも簡単に変更できるので、特にこだわりがなければ「今はスキップ」をクリックしましょう。
スキップした場合、PC名は自動で設定されます。
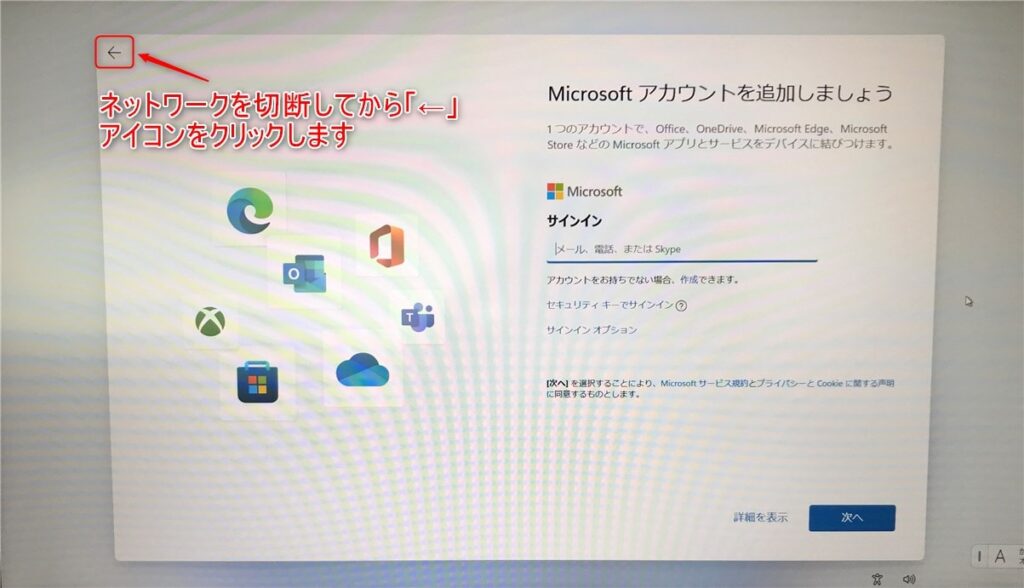
ついに「Microsoftアカウント設定画面」に来ました。
「Microsoftアカウント」で設定する場合はこのままアカウントを入力していけばいいのですが、今回はローカルアカウントを作成したいのでそうもいきません。
ローカルアカウントを作成するためには、ネットワークを切断する必要があります。
有線接続であればLANケーブルを抜く、Wi-Fi接続であればWi-Fi親機の電源を切りましょう!
ネットワークを切断したら、画面左上の「←」アイコンをクリックします。
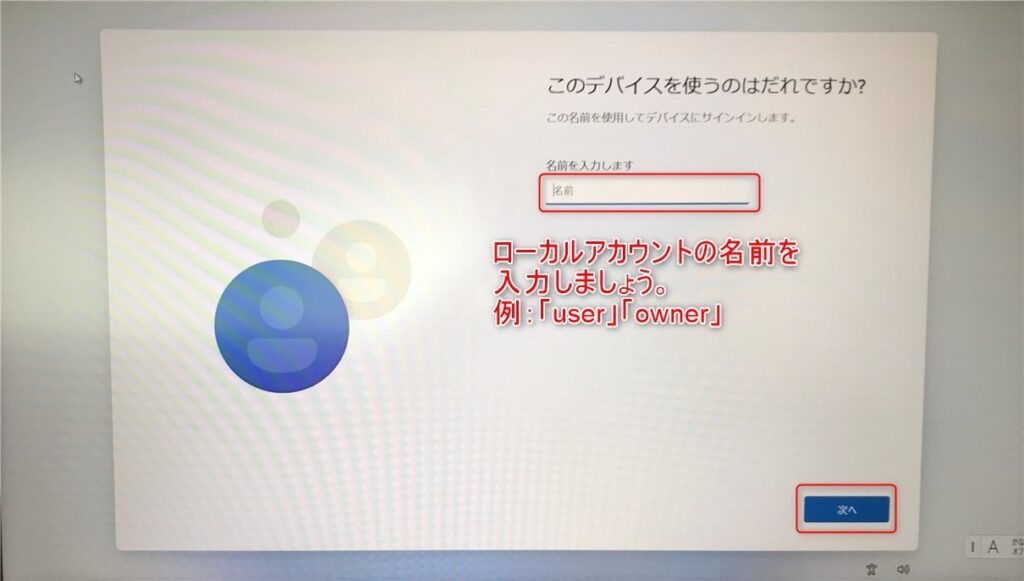
そうすると、念願の「ローカルアカウント作成画面」が表示されます。
ネットワーク接続が有効のままだと、「←」アイコンをクリックしても先ほどの「Microsoftアカウント設定画面」に戻されてしまうので気を付けましょう。
「user」や「owner」など、好きな名前を入力して「次へ」をクリックします。
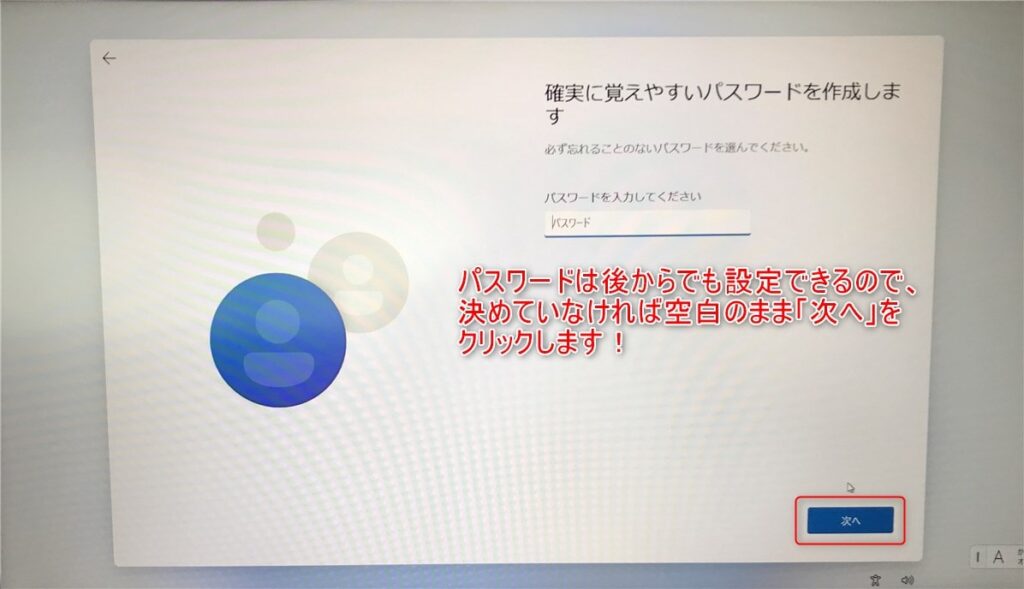
名前を入力すると「パスワード設定画面」が表示されます。
「Microsoftアカウント」だとパスワードは必須ですが、ローカルアカウントだと必須ではありません。
後からパスワードは設定できるので、特に決めていなければ「次へ」をクリックしましょう。
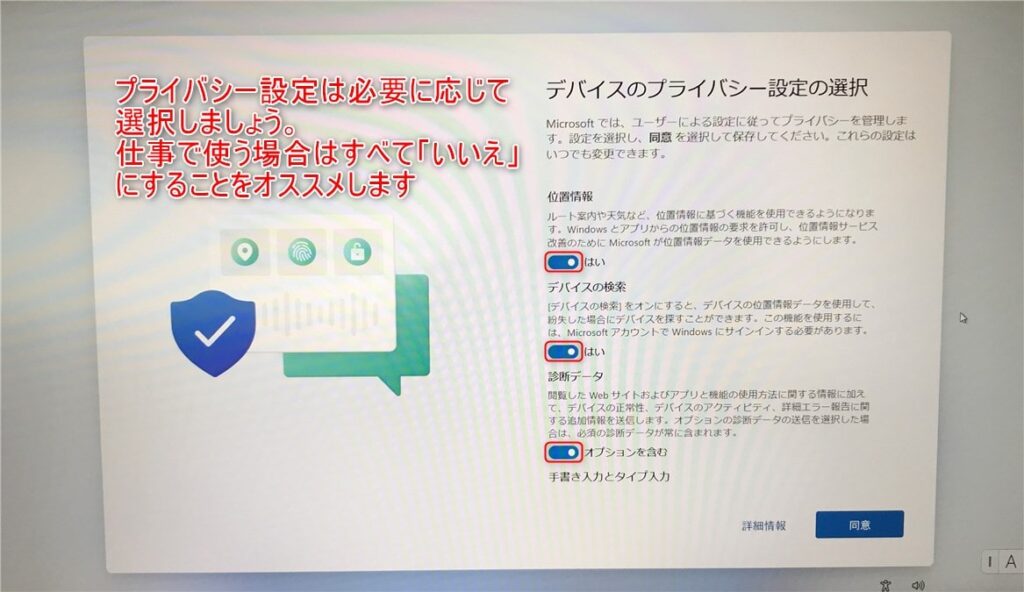
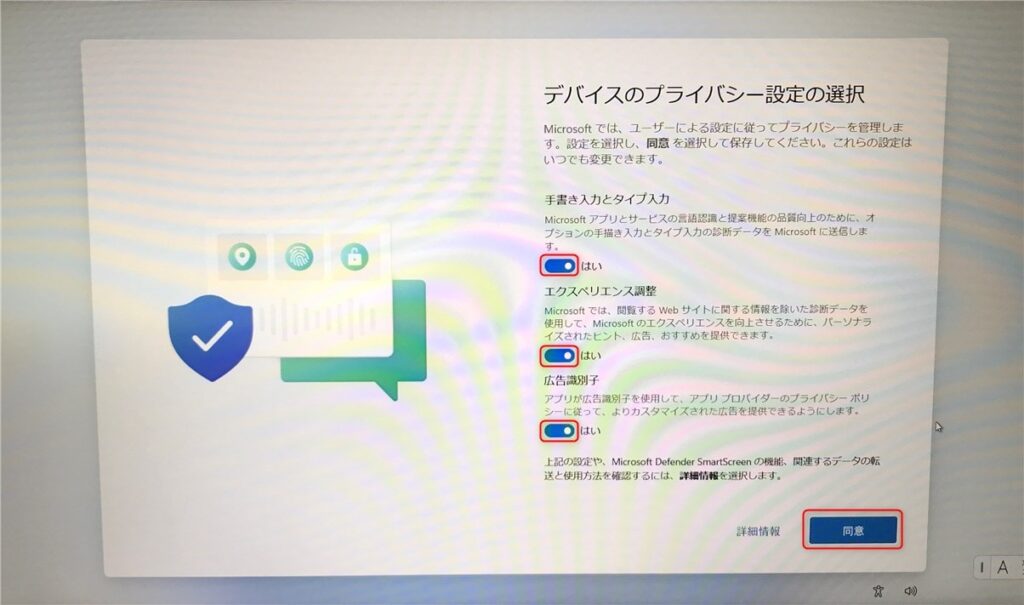
パスワード入力の次は、「プライバシー設定」です。
初期設定はすべて「はい」になっていますが、すべて「いいえ」に変更することをオススメします。
変更が完了したら「同意」をクリックします。
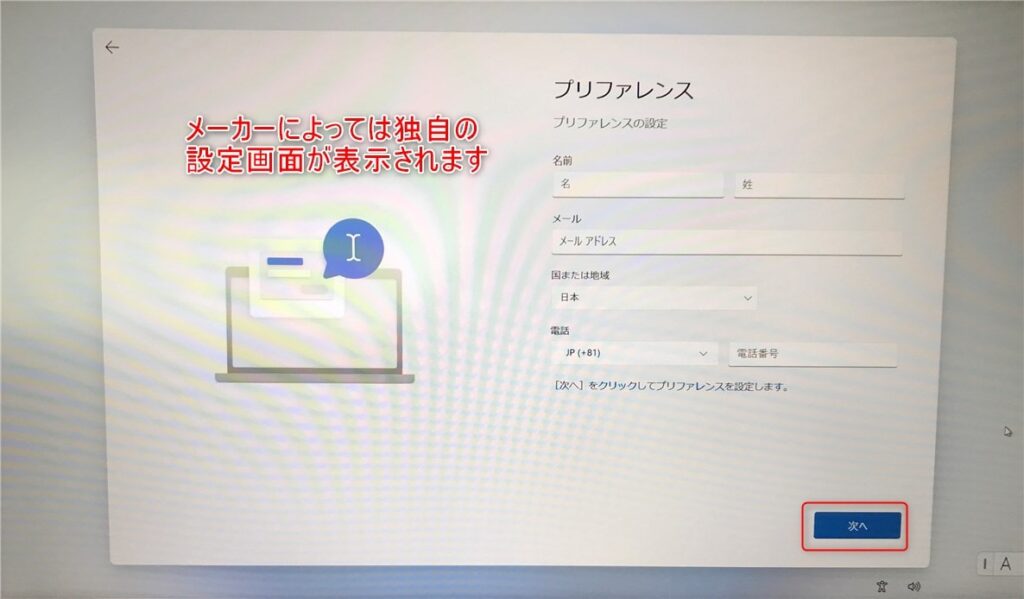
通常だとこれで初期設定が完了しますが、メーカーによっては独自の追加設定画面が表示されます。
DELL(デル)だとサポートの登録画面が表示されるようです。これは空白のまま「次へ」をクリックします。

DELL(デル)のパソコンの多くにはセキュリティソフトの「McAfee」がプリインストールされていて、登録と期限切れの通知を行っていいかの確認が表示されます。
「McAfee」が不要な場合はチェックを外しておきましょう。
確認したら、「次へ」をクリックして設定完了です。
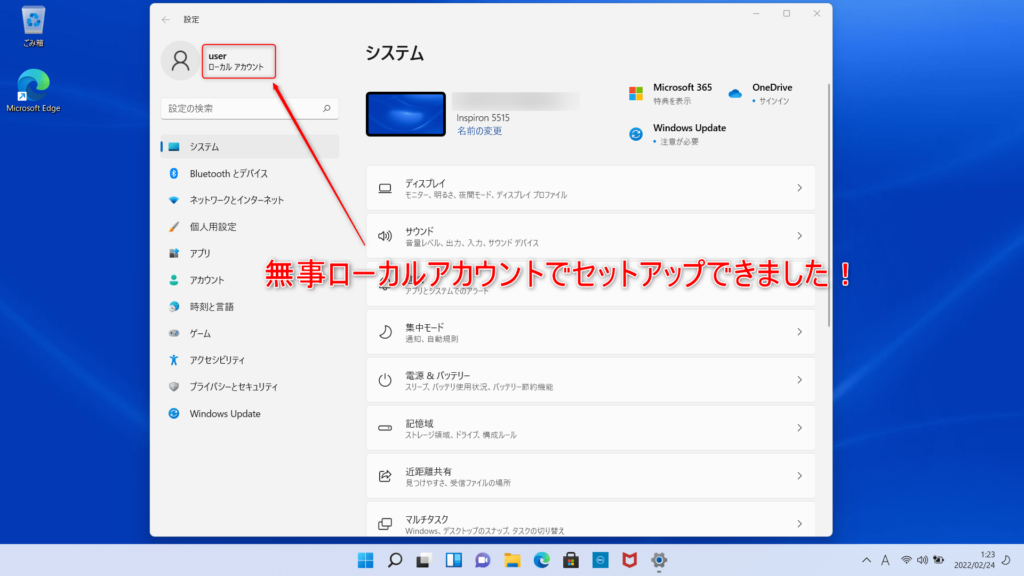
黒い画面で「お待ちください」といった文字が表示されるので、しばらく待つとセットアップが完了してWindows11が立ち上がります。
「設定」を確認すると、無事「ローカルアカウント」になっていることが確認できました。
今回のまとめ
以上が「Windows11 homeの初期設定でローカルアカウントを作成する方法」です。
Windows10の時よりも少し面倒になりましたが、ネットワーク接続を切断してしまえばオンラインアカウントが認証できないから代わりとしてローカルアカウントが作成できるのは変わりないようです。
「Windows11 pro」では今のところ簡単にローカルアカウントを作成できますが、ネット記事などを見ていると今後proでも「Microsoftアカウント」が必須になるかもと言われていますね。
「ローカルアカウント」と「Microsoftアカウント」どちらでセットアップするかはこちらで選択させてほしいので、変に縛りをつけるのは辞めてほしいなと思います。
それではまた次の記事でお会いしましょうー!
\この記事が役に立ったらシェアお願いします!/