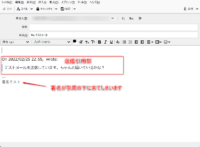富士通ノートPC「LIFEBOOK AH42/E1」のメモリ増設作業を行いました!
※ 当サイトはリンクにプロモーション、アフィリエイト広告が含まれています。

ある日、お客様からこんなお悩み相談を受けました。
「業務で利用しているパソコンがExcelファイルを複数開くと重くなってしまう」
「Excelファイルを一つ立ち上げたりインターネットを見る分には問題ないが、どうにかできないだろうか?」
Windowsは複数のアプリケーションを同時に立ち上げて作業できますが、その分容量を食うため、スペックによってはかなり重くなってしまいます。
「じゃあパソコンを新しく買い替えるしかないか~・・・」
お待ちください!パソコンを買い替えなくても解決する方法があります!
その方法とは「メモリの増設」です!
ということで客先にて、富士通ノートPC「LIFEBOOK AH42/E1」のメモリ増設作業を行ってきました。
パソコンの主なスペックと、現在のメモリ使用状況

■ 富士通ノートPC「LIFEBOOK AH42/E1」の主なスペック
OS : Windows 10 Home 64ビット版
CPU : AMD Athlon™ Gold 3150U
メモリ : 4GB(4GB×1)(デュアルチャネル対応可能 DDR4 PC4-19200)
ストレージ : SSD 約256GB(PCIe)
ディスプレイ : 15.6型ワイドHD スーパーファイン液晶 [1366×768]
CPUの性能は控えめですが、SSDを搭載しているので事務利用としては問題なく使えるモデルです。
富士通のノートパソコンはどのモデルも筐体がしっかりしていて、特にキーボードが打ちやすく評判がいいです。
今回ネックとなっているのは、メモリが4GBしかない点です。
では、何もアプリを起動していない、Windowsを立ち上げた状態のメモリ使用率を見てみましょう。
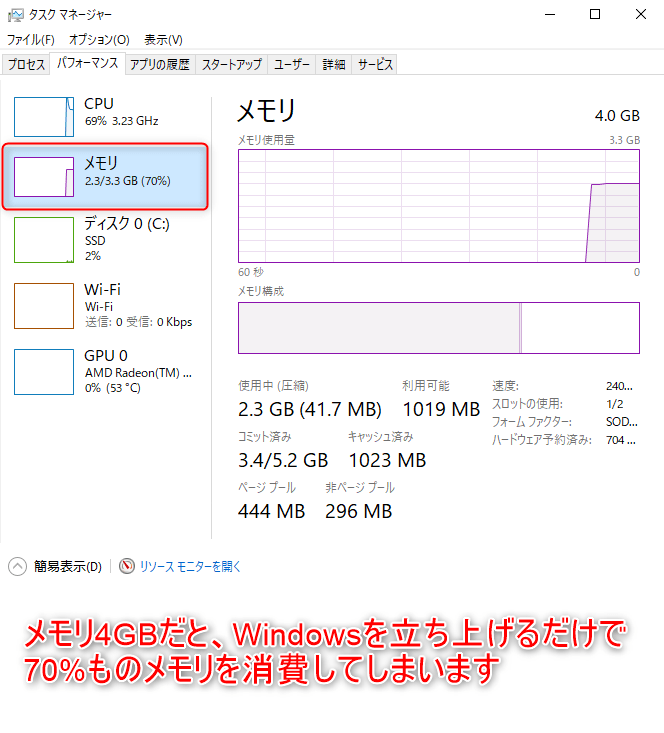
「タスクマネージャー」でパフォーマンスを確認すると、Windowsを立ち上げているだけで70%ものメモリを消費していることが分かります。
この状態でブラウザやExcelなどのアプリケーションを立ち上げると、メモリは89%まで増加しました。
さらにそのまま作業するとメモリ使用率100%まで行ってしまい、かなり重くなってしまうというのは納得です。
それでは、メモリの増設を行うためにメモリの規格を確認します。
パソコンによって搭載できるメモリには制限があり、規格を合わせないといけないからです。
デスクトップとノートパソコン間でも規格が違ったりと、けっこうややこしいのです。。
規格の確認方法はいくつかあり、フリーソフトの「CPU-Z」を利用するという手段もありますが、今回はメーカーPCなので型番から調べてスペック表を見て確認しました。
上のスペック表にもある通り、「LIFEBOOK AH42/E1」のメモリ規格は「DDR4 PC4-19200」です。
メモリのギガ数は現在のものと合わせたほうがお得なので、「DDR4 PC4-19200 4GB」のメモリを増設すればいいというわけです。
今回選んだメモリは・・・

今回増設に選んだメモリは、安定のシリコンパワーです。
メモリはパソコンとの相性があり、運が悪いと正常に動作しなくなったり起動しなくなるといったトラブルが割とよく発生します。
何度もシリコンパワー製のメモリで増設していますが、一度も相性が悪かったことがないため信頼しています。
昔は搭載するメモリのメーカーが異なると不具合など起きていたようですが、最近はそういった話は聞かないため、問題ないでしょう。
■ Amazonリンク貼っておきます
いざ作業開始!

それでは早速メモリを増設していきましょう。
まず、本体の電源を切って裏返します(本当はUSB機器も全部外したほうがいいです)
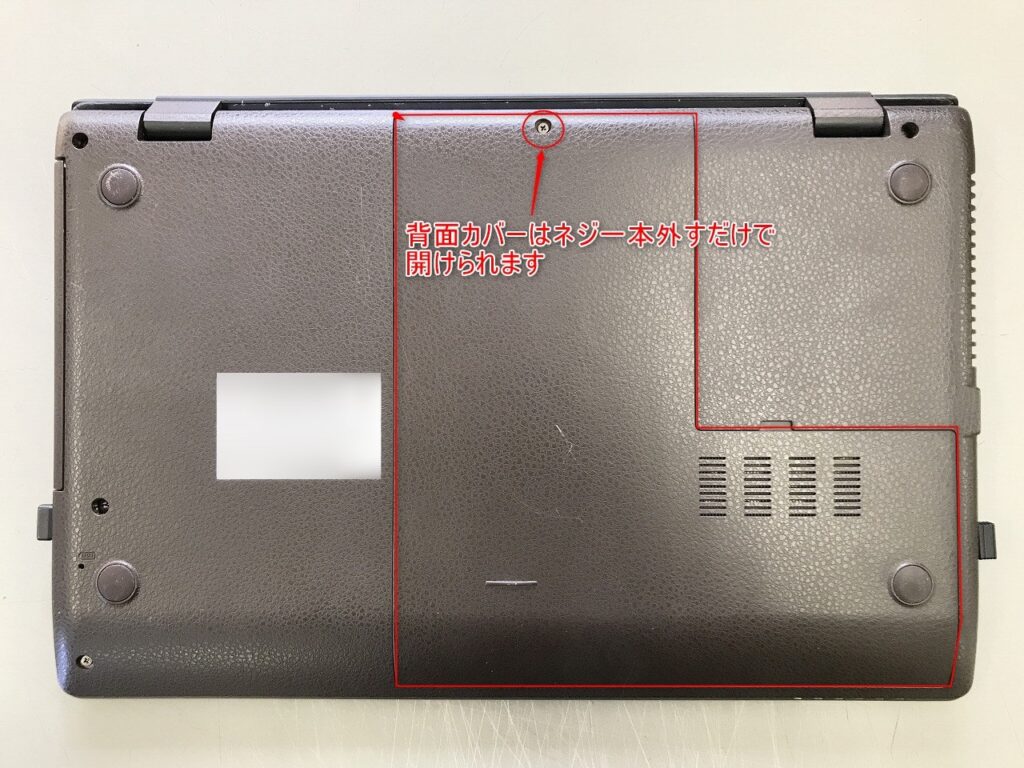
この機種は背面カバーの中にメモリスロットがあるので開けていきます。
背面カバーはネジ一本外すだけで開けられます。右側の部分が固くてラッチを外すのに少し苦労しました。無理やり力を加えて外すと割れそうな感じがあるので、慎重に外しましょう。

背面カバーを開けると、目的の「メモリスロット」と「バッテリー」が姿を現しました。
メモリ増設の前にバッテリーを外して放電させましょう。
ロックを外すと簡単に取り外せます。

バッテリーを外した状態はこんな感じです。放電のためにこの状態でしばらく待つか、電源ボタンを何度か押すと余分な電気を放出できます。

放電したら、ようやく本命のメモリ増設作業です。
画像の向きだとメモリスロットが反対なので、パソコンをくるっと回して正面に持ってきましょう。
すでにメモリが刺さっていますが、このメモリが先ほどタスクマネージャーで表示された4GBのメモリです。
パソコンの規格は「PC4-19200」ですが、上位規格の「PC4-21333」が搭載されていますね。
上位規格でも適合していれば問題なく使用できます。
(その代わり上位規格の性能は出せず、パソコンの規格内の性能しか出なくなります)

では空いているスロットに追加のメモリを刺しましょう。
メモリを斜めに立てて奥まで差し込み、寝かせてパチンとはめます。
奥まで刺さないと、パソコンが正常に起動しなくなったりメモリが認識しないなどのトラブルが発生するので注意が必要です。
メモリを2つ搭載すると「デュアルチャネル(デュアルチャンネル)」になり、データの読み書きがより速くなります。
(最近のパソコンであれば標準で対応しています)
メモリを増設したら、バッテリーをはめて背面カバーを戻して完了です。
増設したメモリを認識しているか確認します
最後に、ちゃんとメモリを認識しているか確認します。
パソコンが正常に動作しなかったり、起動しない場合はメモリが奥まで刺さっていないか相性の問題が考えられます。
今回も問題なく起動、メモリが4GB+4GB=8GBになっていることを確認しました。
「Windowsメモリ診断」も行い、問題ありませんでした。

メモリが8GBになったことで、メモリ使用率79%→47%と、使用率にずいぶん余裕が出ました。
Excelファイルを複数立ち上げてブラウザを起動させても、メモリ使用率は59%程度で落ち着いています。
もたつくことが少なくなり、より快適に作業できるようになりました!
今回のまとめ
Windows10と11はメモリが最低4GB必要とありますが、今の時代だと最低8GBは必要だと感じます。
(4GBだとWindowsを立ち上げているだけでも半分以上使用してしまうため)
しかしメモリはCPUと違い後から増設できる部分なのが救いです。
今回のように複数の処理をした際に重くなる場合、メモリの増設やメモリの入替を検討してみてはいかがでしょうか。
それではまた次の現場でお会いしましょうー!
\この記事が役に立ったらシェアお願いします!/